Създаване и управление на шаблони за Word 2019

Научете как да създавате и управлявате шаблони за Word 2019 с нашето ръководство. Оптимизирайте документите си с персонализирани стилове.
Темите прилагат декоративни стилове към вашия документ на Word 2013, като шрифтове и цветове, което придава на вашите писмени усилия професионално форматирано усещане с минимална суматоха или талант. Все едно графичен дизайнер да ви помага, но без да се налага да страдате от плачевните й оплаквания за това как гаджето й не й обръща внимание.
Една тема се състои от три елемента:
Цветове: Избира се набор от цветове за форматиране на текста на преден план и фон, всякакви графични или дизайнерски елементи в темата, плюс хипервръзки.
Шрифтове: Два шрифта са избрани като част от темата — един за стиловете на заглавието и втори за основния текст.
Графични ефекти: Тези ефекти се прилагат към всякакви графични или дизайнерски елементи във вашия документ. Ефектите могат да включват 3-D, засенчване, градация, падащи сенки и други тънкости на дизайна.
Всеки от тези елементи е организиран в тема, получава име и се поставя в менюто Теми на раздела Дизайн за лесно приложение във вашия документ.
Професионално лицензиран, сертифициран психически стабилен графичен дизайнер създава шрифтове, цветове и дизайнерски ефекти на тема, така че да изглеждат добре и да работят добре заедно.
Темата не отменя стиловете, избрани за документ. Вместо това акцентира върху тези стилове. Темата може да добавя информация за цвят, да избира различни шрифтове или да представя различни графични елементи. Освен това, той не променя никакви стилове, приложени към текста.
Графичните ефекти на тема се прилагат само към всякакви графики във вашия документ; темата не вмъква графики във вашия текст.
Изборът на тема засяга целия ви документ наведнъж. За да повлияете на отделни параграфи или части от текст, приложете стил или формат ръчно.
Избирате тема с помощта на бутона Теми, намиращ се в раздела Дизайн. Вградените теми са изброени заедно с всички персонализирани теми, които сте създали.
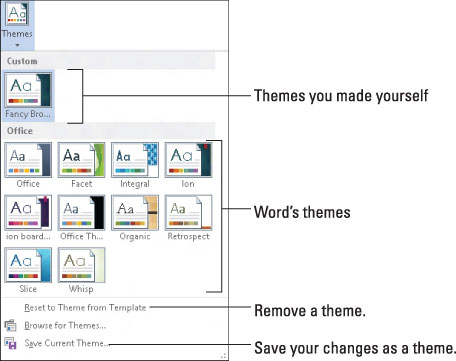
Всяка от вградените теми контролира и трите основни елемента на темата, като съответно променя съдържанието на вашия документ. Задържането на курсора на мишката върху тема променя визуално вашия документ, което е начин за визуализация на темите. Кликнете върху тема, за да я изберете.
Тъй като един документ може да използва само една тема в даден момент, изборът на нова тема замества текущата тема.
За да премахнете тема от вашия документ, изберете темата на Office или командата от менюто Възстановяване на тема от шаблон.
Ако предпочитате да промените само една част от тема, като например шрифтовете на документ, използвайте командния бутон Цветове, Шрифтове или Ефекти в раздела Дизайн.
Не можете да създавате свои собствени теми от нулата, но можете да модифицирате съществуващите теми, за да създадете своя собствена, персонализирана тема. Започвате с промяна на съществуващите цветове и шрифтове на темата:
За да създадете персонализирана цветова тема, изберете Цветове→ Персонализиране на цветове. Използвайте диалоговия прозорец Създаване на нови цветове на темата, за да изберете кои цветове се прилагат към текст или различни графични елементи във вашия документ.
За да създадете персонализирана тема на шрифта, изберете Шрифтове→ Персонализиране на шрифтове. Използвайте диалоговия прозорец Създаване на нови шрифтове за тема, за да изберете шрифтове — един за заглавията и друг за основния текст.
Във всеки случай дайте име на новата тема и я запазете. След това можете да изберете тази тема от областта Custom на менюто Цветове или Шрифтове.
Когато използвате набор от цветове, шрифтове и графични стилове на темата, можете да събирате различните елементи като тема: Изберете Запазване на текущата тема от менюто Тема и използвайте диалоговия прозорец, за да дадете на вашата тема правилно описателно име и запази го. След това темата, която създавате, се появява в областта Custom на менюто Теми.
За да премахнете персонализирана тема, щракнете с десния бутон върху нея в менюто Теми и изберете командата Изтриване. Щракнете върху бутона Да, за да премахнете темата.
Научете как да създавате и управлявате шаблони за Word 2019 с нашето ръководство. Оптимизирайте документите си с персонализирани стилове.
Научете как да настроите отстъп на абзаци в Word 2016, за да подобрите визуалната комуникация на вашите документи.
Как да блокирам Microsoft Word да отваря файлове в режим само за четене в Windows Microsoft Word отваря файлове в режим само за четене, което прави невъзможно редактирането им? Не се притеснявайте, методите са по-долу
Как да коригирате грешки при отпечатването на неправилни документи на Microsoft Word Грешките при отпечатването на документи на Word с променени шрифтове, разхвърляни абзаци, липсващ текст или изгубено съдържание са доста чести. Въпреки това недейте
Ако сте използвали писалката или маркера, за да рисувате върху слайдовете на PowerPoint по време на презентация, можете да запазите чертежите за следващата презентация или да ги изтриете, така че следващия път, когато го покажете, да започнете с чисти слайдове на PowerPoint. Следвайте тези инструкции, за да изтриете чертежи с писалка и маркери: Изтриване на линии една в […]
Библиотеката със стилове съдържа CSS файлове, файлове с разширяем език на стиловия език (XSL) и изображения, използвани от предварително дефинирани главни страници, оформления на страници и контроли в SharePoint 2010. За да намерите CSS файлове в библиотеката със стилове на сайт за публикуване: Изберете Действия на сайта→Преглед Цялото съдържание на сайта. Появява се съдържанието на сайта. Библиотеката Style се намира в […]
Не затрупвайте аудиторията си с огромни числа. В Microsoft Excel можете да подобрите четливостта на вашите табла за управление и отчети, като форматирате числата си така, че да се показват в хиляди или милиони.
Научете как да използвате инструменти за социални мрежи на SharePoint, които позволяват на индивиди и групи да общуват, да си сътрудничат, споделят и да се свързват.
Юлианските дати често се използват в производствени среди като времеви печат и бърза справка за партиден номер. Този тип кодиране на дата позволява на търговците на дребно, потребителите и обслужващите агенти да идентифицират кога е произведен продуктът и по този начин възрастта на продукта. Юлианските дати се използват и в програмирането, военните и астрономията. Различно […]
Можете да създадете уеб приложение в Access 2016. И така, какво всъщност е уеб приложение? Е, уеб означава, че е онлайн, а приложението е просто съкращение от „приложение“. Персонализирано уеб приложение е онлайн приложение за база данни, достъпно от облака с помощта на браузър. Вие създавате и поддържате уеб приложението в настолната версия […]








