Създаване и управление на шаблони за Word 2019

Научете как да създавате и управлявате шаблони за Word 2019 с нашето ръководство. Оптимизирайте документите си с персонализирани стилове.
Структурата Select Case е полезна VBA структура за решения, включващи три или повече опции в Excel 2016 (въпреки че работи и с две опции, осигурявайки алтернатива на структурата If-Then-Else).
Следният пример показва как да използвате структурата Select Case:
ПодпокажиОтстъпка3()
Затъмнено количество толкова дълго
Дим отстъпка като двойна
Количество = InputBox(„Въведете количество:“)
Изберете Количество на кутията
Случай от 0 до 24
Отстъпка = 0,1
Случай от 25 до 49
Отстъпка = 0,15
Случай 50 до 74
Отстъпка = 0,2
Случаят е >= 75
Отстъпка = 0,25
Край Изберете
MsgBox „Отстъпка:“ и отстъпка
Край под
В този пример променливата Количество се оценява. Рутинната проверка за четири различни случая (0–24, 25–49, 50–74 и 75 или повече).
Всеки брой оператори може да следва всеки оператор Case и всички те се изпълняват, ако случаят е верен. Ако използвате само един израз, както е в този пример, можете да поставите оператора на същия ред като ключовата дума Case, предшестван от двоеточие — символът за разделител на инструкцията VBA. Това прави кода по-компактен и малко по-ясен. Ето как изглежда рутината в този формат:
Под ПокажиОтстъпка4 ()
Затъмнено количество толкова дълго
Дим отстъпка като двойна
Количество = InputBox(„Въведете количество:“)
Изберете Количество на кутията
Случай от 0 до 24: Отстъпка = 0,1
Случай 25 до 49: Отстъпка = 0,15
Случай 50 до 74: Отстъпка = 0,2
Случай е >= 75: Отстъпка = 0,25
Край Изберете
MsgBox „Отстъпка:“ и отстъпка
Край под
Когато VBA изпълнява структура Select Case, структурата се излиза веднага щом VBA намери истински случай и изпълни операторите за този случай.
Както е показано в следващия пример, можете да вложите структури Select Case. Тази процедура проверява активната клетка и показва съобщение, описващо съдържанието на клетката. Забележете, че процедурата има три структури Select Case и всяка от тях има свой собствен израз End Select:
Под CheckCell()
Затъмни съобщение като низ
Изберете Case IsEmpty (ActiveCell)
Случай Вярно
Съобщение = „е празно“.
Друг случай
Изберете Case ActiveCell.HasFormula
Случай Вярно
Msg = „има формула“
Друг случай
Изберете Case IsNumeric (ActiveCell)
Случай Вярно
Msg = „има номер“
Друг случай
Съобщение = „има текст“
Край Изберете
Край Изберете
Край Изберете
MsgBox “Cell” & ActiveCell.Address & “ “ & Msg
Край под
Логиката е така:
Разберете дали клетката е празна.
Ако не е празен, вижте дали съдържа формула.
Ако няма формула, разберете дали съдържа числова стойност или текст.
Когато рутината приключи, променливата Msg съдържа низ, който описва съдържанието на клетката. Функцията MsgBox показва това съобщение.
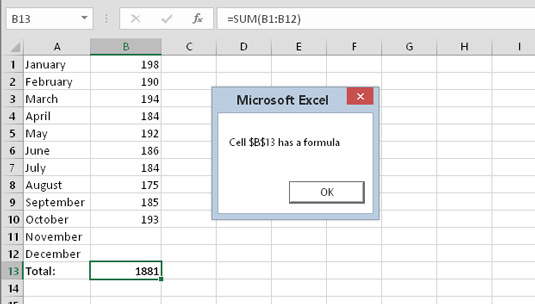
Съобщение, показано от процедурата CheckCell.
Можете да вложите структурите на Select Case толкова дълбоко, колкото е необходимо, но се уверете, че всеки оператор Select Case има съответен оператор End Select.
Ако все още не сте убедени, че отстъпът на кода си заслужава усилията, предишният списък служи като добър пример. Вдлъбнатините наистина, за да направят нивата на гнездене ясни. Разгледайте същата процедура без вдлъбнатини:
Под CheckCell() Затъмни съобщение като низ Изберете Case IsEmpty (ActiveCell) Случай Вярно Съобщение = „е празно“. Друг случай Изберете Case ActiveCell.HasFormula Случай Вярно Msg = „има формула“ Друг случай Изберете Case IsNumeric (ActiveCell) Случай Вярно Msg = „има номер“ Друг случай Съобщение = „има текст“ Край Изберете Край Изберете Край Изберете MsgBox “Cell” & ActiveCell.Address & “ “ & Msg Край под
Доста неразбираемо, а?
Научете как да създавате и управлявате шаблони за Word 2019 с нашето ръководство. Оптимизирайте документите си с персонализирани стилове.
Научете как да настроите отстъп на абзаци в Word 2016, за да подобрите визуалната комуникация на вашите документи.
Как да блокирам Microsoft Word да отваря файлове в режим само за четене в Windows Microsoft Word отваря файлове в режим само за четене, което прави невъзможно редактирането им? Не се притеснявайте, методите са по-долу
Как да коригирате грешки при отпечатването на неправилни документи на Microsoft Word Грешките при отпечатването на документи на Word с променени шрифтове, разхвърляни абзаци, липсващ текст или изгубено съдържание са доста чести. Въпреки това недейте
Ако сте използвали писалката или маркера, за да рисувате върху слайдовете на PowerPoint по време на презентация, можете да запазите чертежите за следващата презентация или да ги изтриете, така че следващия път, когато го покажете, да започнете с чисти слайдове на PowerPoint. Следвайте тези инструкции, за да изтриете чертежи с писалка и маркери: Изтриване на линии една в […]
Библиотеката със стилове съдържа CSS файлове, файлове с разширяем език на стиловия език (XSL) и изображения, използвани от предварително дефинирани главни страници, оформления на страници и контроли в SharePoint 2010. За да намерите CSS файлове в библиотеката със стилове на сайт за публикуване: Изберете Действия на сайта→Преглед Цялото съдържание на сайта. Появява се съдържанието на сайта. Библиотеката Style се намира в […]
Не затрупвайте аудиторията си с огромни числа. В Microsoft Excel можете да подобрите четливостта на вашите табла за управление и отчети, като форматирате числата си така, че да се показват в хиляди или милиони.
Научете как да използвате инструменти за социални мрежи на SharePoint, които позволяват на индивиди и групи да общуват, да си сътрудничат, споделят и да се свързват.
Юлианските дати често се използват в производствени среди като времеви печат и бърза справка за партиден номер. Този тип кодиране на дата позволява на търговците на дребно, потребителите и обслужващите агенти да идентифицират кога е произведен продуктът и по този начин възрастта на продукта. Юлианските дати се използват и в програмирането, военните и астрономията. Различно […]
Можете да създадете уеб приложение в Access 2016. И така, какво всъщност е уеб приложение? Е, уеб означава, че е онлайн, а приложението е просто съкращение от „приложение“. Персонализирано уеб приложение е онлайн приложение за база данни, достъпно от облака с помощта на браузър. Вие създавате и поддържате уеб приложението в настолната версия […]








