Създаване и управление на шаблони за Word 2019

Научете как да създавате и управлявате шаблони за Word 2019 с нашето ръководство. Оптимизирайте документите си с персонализирани стилове.
Можете да използвате опциите от падащото меню на бутона Paste на Excel 2016 или да използвате опциите в диалоговия прозорец Специално поставяне (като изберете Специално поставяне от това падащо меню или натиснете Alt+HVS), за да контролирате каква информация се поставя в гама паста.
Обикновено, когато поставите данни от работния лист от клипборда, Excel 2016 поставя цялата информация (записи, форматиране и коментари) от селекцията на клетка в определената област за поставяне, като по този начин замества всички съществуващи записи в клетките, които са насложени.
Ако отворите диалоговия прозорец Специално поставяне, вие също имате достъп до опции, които извършват прости математически изчисления (Добавяне, Изваждане, Умножение и Разделяне) между броя на записите в клетките, които се наслагват помежду си. (Вижте таблицата.)
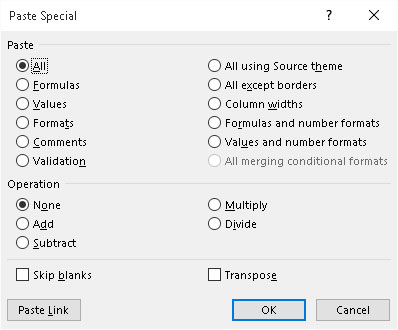
Опциите за поставяне в диалоговия прозорец Специално поставяне ви дават контрол върху това как избрана клетка в клипборда се поставя във вашия работен лист.
Опциите в диалоговия прозорец Специално поставяне са разделени на две области: Поставяне и Операция. Бутоните с опции за поставяне (някои от които дублират опциите в падащото меню на лентата и палитрата на опцията за поставяне в работния лист) ви позволяват да посочите кои компоненти на копираната селекция на клетки искате да копирате; вижте таблицата за списък с опции.
Бутоните с опции за операция в диалоговия прозорец Специално поставяне ви позволяват да зададете коя математическа операция, ако има такава, трябва да се изпълни между стойностите за наслагване в диапазоните за копиране и поставяне. Поставете отметка в квадратчето Пропускане на празни места, когато не искате Excel да замени съществуващите записи в диапазона за поставяне с наслагване на празни клетки в диапазона за копиране.
Опции за специален диалогов прозорец за поставяне
| Опция | Какво прави |
|---|---|
| всичко | Пасти всички видове записи (числа, формули и текст), техните формати, както и коментари от селекцията в паста района |
| Формули | Поставя само записи (числа, формули и текст) от селекцията в областта за поставяне |
| Стойности | Поставя само числа и текст от селекцията в областта за поставяне , като преобразува всички формули в техните текущи изчислени стойности, така че да бъдат поставени в работния лист като числа |
| Формати | Пасти само форматите от селекцията в паста района |
| Коментари | Пасти само коментарите на селекцията в паста района |
| Валидиране | Поставя само настройките за проверка на данните от селекцията в областта за поставяне |
| Всички използват изходна тема | Поставя всички типове записи (числа, формули и текст), техните формати и коментари от селекцията в областта за поставяне и използва цветовете, шрифтовете и графичните ефекти в темата, присвоена на техния изходен работен лист |
| Всички освен граници | Поставя всичко освен границите, присвоени на селекцията на клетка, в областта за поставяне |
| Ширини на колоните | Поставя всичко в областта за поставяне и коригира ширините на колоните в тази област, за да съответстват на тези на оригиналната селекция на клетка |
| Формули и числови формати | Пасти само формули и форматирането на числата (изпускайки всичко текст и числови стойности) от избора на клетка в паста района |
| Стойности и числови формати | Поставя само числата и форматирането на числата (пропускайки целия текст и преобразувайки всички формули в техните изчислени стойности) от селекцията на клетка в областта за поставяне |
| Всички обединяващи се условни формати | Поставя само числата и форматирането на числата, които отговарят на условията, посочени чрез условно форматиране в избора на клетка |
| Нито един | Не извършва никаква математическа операция между стойностите в избора на клетки, поставени в клипборда, и тези в диапазона на местоназначението в работния лист (по подразбиране) |
| Добавете | Добавя стойностите в селекцията на клетки, поставени в клипборда, към тези в диапазона на местоназначението в работния лист |
| Извадете | Изважда стойностите в селекцията на клетки, поставени в клипборда от тези в диапазона на местоназначението в работния лист |
| Умножете | Умножава стойностите в селекцията на клетки, поставени в клипборда, с тези в диапазона на местоназначението в работния лист |
| Разделям | Разделя стойностите в селекцията на клетки, поставени в клипборда, на тези в диапазона на местоназначението в работния лист |
| Пропускане на празните места | Не замества съществуващите записи в работния лист с всякакви наслагващи се празни клетки, поставени в клипборда като част от изрязаната или копираната селекция на клетки |
| Транспониране | Превключва ориентацията на записите в селекцията на клетки, поставени в клипборда, така че данните, които първоначално са минавали през редовете, сега се движат надолу по колоните в новата област на работния лист, а данните, които се движат надолу по колони, сега преминават през редовете |
| Поставете връзка | Поставя връзки към оригиналната селекция на клетка, поставена в клипборда |
Опцията Транспониране, която се показва в падащото меню на бутона Поставяне и бутона Опции за поставяне (също дублиран от квадратчето за отметка Транспониране в диалоговия прозорец Специално поставяне), е особено полезна, когато имате ред със заглавия на колони, които искате да конвертирате в колона със заглавия на редове или когато имате колона със заглавия на редове, които искате да преобразувате в ред със заглавия на колони. Можете също да използвате тази опция, за да завъртите цяла таблица с данни, така че данните, които се изпълняват през редовете, сега да вървят надолу по колоните и обратно.
Следващата фигура илюстрира точно такава ситуация. Тук таблицата с производствения график (включително заглавията на колоните) се избира в диапазона от клетки A2:J6, щраква се бутонът Копиране в раздела Начало на лентата и курсорът на клетката се премества в клетка A8. След това изберете опцията Транспониране от падащото меню на бутона Поставяне. Функцията за преглед на живо на Excel след това показва как тази транспозиция ще се появи в диапазона от клетки A8:E17.
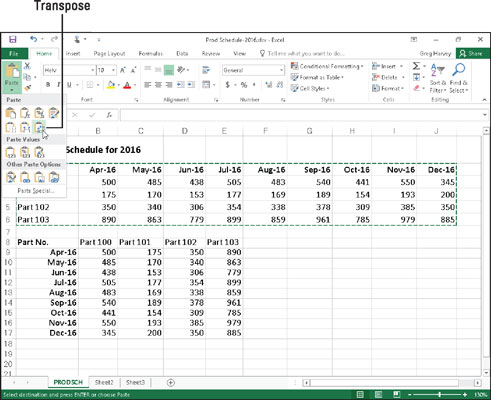
Транспониране на копие на таблицата с производствения график, така че датите вече да образуват заглавията на редовете, а номерата на частите да образуват заглавията на колоните.
В транспонираната таблица оригиналните заглавия на редове вече са заглавията на колоните, точно както оригиналните заглавия на колони са вече заглавия на редове. Имайте предвид също, че при транспонирането на таблицата Excel запази формулите, които сумират единиците, произведени всеки месец, въпреки че сега те се появяват в последната колона на таблицата вместо в последния ред.
За да конвертирате диапазон от клетки, който съдържа формули, в неговите изчислени стойности (все едно сте ги въвели като числа), изберете диапазона от клетки, щракнете върху бутона Копиране в раздела Начало и след това изберете опцията Поставяне на стойности от падащото поле на бутона Поставяне- надолу, без да местите курсора на клетката. Това кара Excel да постави изчислените стойности върху формулите, които са ги създали, като по този начин прекратява насложените формули и ви оставя само изчислените стойности!
Научете как да създавате и управлявате шаблони за Word 2019 с нашето ръководство. Оптимизирайте документите си с персонализирани стилове.
Научете как да настроите отстъп на абзаци в Word 2016, за да подобрите визуалната комуникация на вашите документи.
Как да блокирам Microsoft Word да отваря файлове в режим само за четене в Windows Microsoft Word отваря файлове в режим само за четене, което прави невъзможно редактирането им? Не се притеснявайте, методите са по-долу
Как да коригирате грешки при отпечатването на неправилни документи на Microsoft Word Грешките при отпечатването на документи на Word с променени шрифтове, разхвърляни абзаци, липсващ текст или изгубено съдържание са доста чести. Въпреки това недейте
Ако сте използвали писалката или маркера, за да рисувате върху слайдовете на PowerPoint по време на презентация, можете да запазите чертежите за следващата презентация или да ги изтриете, така че следващия път, когато го покажете, да започнете с чисти слайдове на PowerPoint. Следвайте тези инструкции, за да изтриете чертежи с писалка и маркери: Изтриване на линии една в […]
Библиотеката със стилове съдържа CSS файлове, файлове с разширяем език на стиловия език (XSL) и изображения, използвани от предварително дефинирани главни страници, оформления на страници и контроли в SharePoint 2010. За да намерите CSS файлове в библиотеката със стилове на сайт за публикуване: Изберете Действия на сайта→Преглед Цялото съдържание на сайта. Появява се съдържанието на сайта. Библиотеката Style се намира в […]
Не затрупвайте аудиторията си с огромни числа. В Microsoft Excel можете да подобрите четливостта на вашите табла за управление и отчети, като форматирате числата си така, че да се показват в хиляди или милиони.
Научете как да използвате инструменти за социални мрежи на SharePoint, които позволяват на индивиди и групи да общуват, да си сътрудничат, споделят и да се свързват.
Юлианските дати често се използват в производствени среди като времеви печат и бърза справка за партиден номер. Този тип кодиране на дата позволява на търговците на дребно, потребителите и обслужващите агенти да идентифицират кога е произведен продуктът и по този начин възрастта на продукта. Юлианските дати се използват и в програмирането, военните и астрономията. Различно […]
Можете да създадете уеб приложение в Access 2016. И така, какво всъщност е уеб приложение? Е, уеб означава, че е онлайн, а приложението е просто съкращение от „приложение“. Персонализирано уеб приложение е онлайн приложение за база данни, достъпно от облака с помощта на браузър. Вие създавате и поддържате уеб приложението в настолната версия […]








