Създаване и управление на шаблони за Word 2019

Научете как да създавате и управлявате шаблони за Word 2019 с нашето ръководство. Оптимизирайте документите си с персонализирани стилове.
Word 2013 ви позволява да въвеждате всички 26 букви от азбуката. С други специални знаци - плюс, числа от 1 до 9 и 0, малко символи и пунктуационни неща, това е много за въвеждане.
Някои автори прекарват целия си живот, вплитайки тези герои в гоблен от текст, невиждан досега в литературната история. Сякаш това не е достатъчно, можете да поръсите още повече знаци в документа си, като го подправите като чесън в салата.
Два уникални знака в документ са интервалът и тирето. Тези знаци са специални, защото Word използва всеки от тях, за да обвие ред от текст: интервалът разделя линия между две думи, а тирето (използвайки тирета) разделя линия между сричките на думата.
Понякога обаче не искате ред да се разделя с интервал или тире. Например, разделянето на телефонен номер е лошо - искате телефонният номер да остане непокътнат. И може да пожелаете да имате две думи, които са разделени с интервал, за да бъдат залепени заедно като лепило. За онези времена имате нужда от нечупливи герои.
За да предотвратите прекъсване на ред, натиснете Ctrl+Shift+- (тире).
За да предотвратите прекъсването на линия, натиснете Ctrl+Shift+интервал.
И в двата случая в текста се вмъква символ без прекъсване. Word не прекъсва ред от текст, когато използвате един от тези специални знаци.
Единственият начин да разберете дали вашият документ има неразкъсващо пространство или тире е да използвате командата Покажи/Скрий в раздела Начало. (Това е бутонът на символа ¶.) Кодът за неразбиващо тире е поле с малък въпросителен знак в него. Кодът за неразкъсващ интервал е символът за степен.
Можете да бъдете скучни и да пишете deja vu или да сте напълно изискани и да пишете déjà vu или кафене или резюме. Вашите читатели ще си помислят, че знаете нещата си, но това, което наистина знаете, е как да използвате клавишите за диакритични префикси на Word.
Диакритични символи се появяват над определени букви на чужди езици и в чужди думи, заети (откраднати, наистина) на английски. За да създадете диакритичен знак в Word, натиснете специална комбинация от клавиши Control. Комбинацията от клавиши, която натискате, донякъде представлява диакритичния знак, от който се нуждаете, като Ctrl+', за да произведете ' диакритика. Комбинацията от клавиш Ctrl е последвана от символа, който се нуждае от новата „шапка“.
| Префиксен ключ | Произведени герои |
|---|---|
| Ctrl+' | á é í ó ú |
| Ctrl+` | à и ì ò ù |
| Ctrl+, | ° С |
| Ctrl+@ | å |
| Ctrl+: | ä ë ï ö ü |
| Ctrl+^ | â ê î ô û |
| Ctrl+~ | ã õ ñ |
| Ctrl+/ | ø |
Например, за да вмъкнете é във вашия документ, натиснете Ctrl+' и след това въведете буквата E. Главната буква E ви дава É, а малката e ви дава é. Има смисъл, защото ' (апострофът) по същество е символът, който добавяте към гласната.
Не забравяйте да отбележите разликата между апострофа (или отметка ) и обратната отметка или акцента. Апострофът (') е до клавиша Enter на вашата клавиатура. Обратната отметка (`) е под клавиша Esc.
За клавишните комбинации Ctrl+@, Ctrl+:, Ctrl+^ и Ctrl+~ също трябва да натиснете клавиша Shift, който така или иначе е необходим, за да произведете символите @, :, ^ или ~, които са на вашата клавиатура. Следователно Ctrl+~ наистина е Ctrl+Shift+`. Имайте го предвид.
Функцията AutoCorrect на Word е обучена да познава някои специални знаци. Например, когато пишете café, Word автоматично залепва този whoopty-doop върху e.
Менюто Символи е разположено в групата Символи в раздела Вмъкване. Щракването върху командния бутон Символ показва някои популярни или наскоро използвани символи. Изборът на символ от менюто вмъква специалния символ директно във вашия текст.
Избирането на Още символи от менюто Символ показва диалоговия прозорец Символ. Изберете декоративен шрифт, като Wingdings, от менюто Шрифт, за да видите странни и необичайни знаци. За да видите обхвата на това, което е възможно с нормален текст, изберете (нормален текст) от падащия списък Шрифт. Използвайте падащия списък с подмножества, за да видите още повече символи и други подобни.
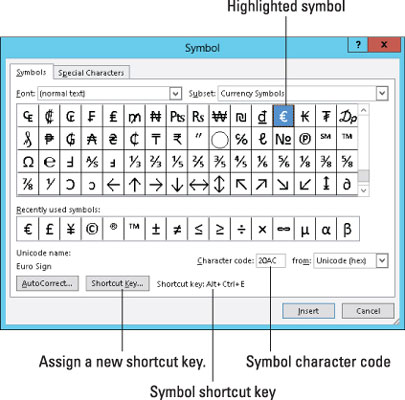
За да поставите символ във вашия документ от диалоговия прозорец Символ, изберете символа и щракнете върху бутона Вмъкване.
Трябва да щракнете върху бутона Отказ, когато сте готови с диалоговия прозорец Символ.
Щракнете върху бутона Вмъкване веднъж за всеки символ, който искате да вмъкнете. Когато поставяте три символа Σ (сигма) във вашия документ, трябва да намерите този символ в мрежата и след това да щракнете върху бутона Вмъкване три пъти.
Някои символи имат клавишни комбинации. Те се появяват в долната част на диалоговия прозорец Символ. Например, пряк път за градусния символ (°) е Ctrl+@, интервал — натиснете Ctrl+@ (всъщност Ctrl+Shift+2) и след това въведете интервал. Това ви дава символа за степен.
Можете да вмъквате символи, като напишете кода на символа и след това натиснете клавишната комбинация Alt+X. Например кодът на символа за Σ (сигма) е 2211: Въведете 2211 във вашия документ и след това натиснете Alt+X. Числото 2211 магически се трансформира в символа Σ.
Научете как да създавате и управлявате шаблони за Word 2019 с нашето ръководство. Оптимизирайте документите си с персонализирани стилове.
Научете как да настроите отстъп на абзаци в Word 2016, за да подобрите визуалната комуникация на вашите документи.
Как да блокирам Microsoft Word да отваря файлове в режим само за четене в Windows Microsoft Word отваря файлове в режим само за четене, което прави невъзможно редактирането им? Не се притеснявайте, методите са по-долу
Как да коригирате грешки при отпечатването на неправилни документи на Microsoft Word Грешките при отпечатването на документи на Word с променени шрифтове, разхвърляни абзаци, липсващ текст или изгубено съдържание са доста чести. Въпреки това недейте
Ако сте използвали писалката или маркера, за да рисувате върху слайдовете на PowerPoint по време на презентация, можете да запазите чертежите за следващата презентация или да ги изтриете, така че следващия път, когато го покажете, да започнете с чисти слайдове на PowerPoint. Следвайте тези инструкции, за да изтриете чертежи с писалка и маркери: Изтриване на линии една в […]
Библиотеката със стилове съдържа CSS файлове, файлове с разширяем език на стиловия език (XSL) и изображения, използвани от предварително дефинирани главни страници, оформления на страници и контроли в SharePoint 2010. За да намерите CSS файлове в библиотеката със стилове на сайт за публикуване: Изберете Действия на сайта→Преглед Цялото съдържание на сайта. Появява се съдържанието на сайта. Библиотеката Style се намира в […]
Не затрупвайте аудиторията си с огромни числа. В Microsoft Excel можете да подобрите четливостта на вашите табла за управление и отчети, като форматирате числата си така, че да се показват в хиляди или милиони.
Научете как да използвате инструменти за социални мрежи на SharePoint, които позволяват на индивиди и групи да общуват, да си сътрудничат, споделят и да се свързват.
Юлианските дати често се използват в производствени среди като времеви печат и бърза справка за партиден номер. Този тип кодиране на дата позволява на търговците на дребно, потребителите и обслужващите агенти да идентифицират кога е произведен продуктът и по този начин възрастта на продукта. Юлианските дати се използват и в програмирането, военните и астрономията. Различно […]
Можете да създадете уеб приложение в Access 2016. И така, какво всъщност е уеб приложение? Е, уеб означава, че е онлайн, а приложението е просто съкращение от „приложение“. Персонализирано уеб приложение е онлайн приложение за база данни, достъпно от облака с помощта на браузър. Вие създавате и поддържате уеб приложението в настолната версия […]








