Създаване и управление на шаблони за Word 2019

Научете как да създавате и управлявате шаблони за Word 2019 с нашето ръководство. Оптимизирайте документите си с персонализирани стилове.
Всички добри писатели трябва да се радват на обратна връзка. Все пак бих искал да знам какво е направено с моя текст, не само за да видя ефекта, но и да науча нещо. Инструментите на Word за проследяване на ревизии правят такъв преглед възможен.
Имате оригиналното копие на вашия документ — нещата, които сте написали. Имате и копието, върху което Бриан, бездушният автомат от правния отдел, е работила. Вашата задача е да ги сравните, за да видите какво точно е променено от оригинала. Ето какво да направите:
Щракнете върху раздела Преглед.
В групата Сравнение изберете Сравни → Сравни.
Показва се диалоговият прозорец Сравнение на документи.
Изберете оригиналния документ от падащия списък Оригинален документ.
Списъкът показва наскоро отворени или запазени документи. Изберете един или използвайте елемента Преглед, за да извикате диалоговия прозорец Отваряне и да откриете документа.
Изберете редактирания документ от падащия списък Revised Document.
Изберете документа от списъка или използвайте елемента Преглед, за да намерите променения, променен или деформиран документ.
Щракнете върху OK.
Word сравнява двата документа. Промените се показват в четирикратно разделен прозорец, както е показано. Тази презентация всъщност е трети документ, озаглавен Compare Result.
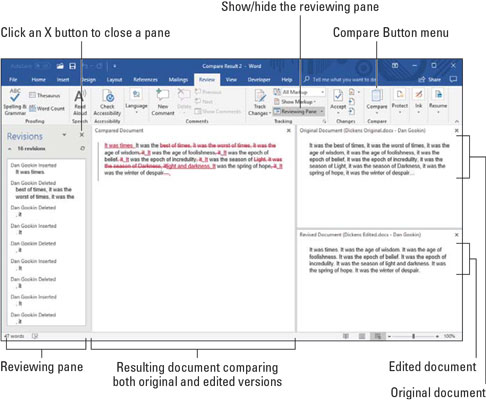
Срамните промени се появяват тук.
Прегледайте го! Разгледайте промените, направени във вашата девствена проза от варварските натрапници: Превъртането се синхронизира между трите документа: оригинален, редактиран и сравнен. Щракнете върху промяна в екрана за преглед (показан вляво), за да видите бързо коя част от документа ви е сгъната, изкривена или обезобразена.

За да бъдете любезен и нежен сътрудник, активирайте функцията за проследяване на Word, преди да направите промени в текста на някой друг: Щракнете върху раздела Преглед и в групата Проследяване щракнете върху бутона Проследяване на промените, показан в полето. От този момент нататък всички промени, направени в документа, са цветно кодирани въз основа на това кой прави промените и какво ниво на маркиране се показва:
Word продължава да проследява промените и редакциите в документа, докато не изключите Проследяване на промените. За да направите това, щракнете отново върху бутона Проследяване на промените.
Въпреки че бутонът Проследяване на промените изглежда маркиран, докато функцията е активна, по-добър начин да проверите и използвате тази функция е да активирате опцията Настройки на проследяване в лентата на състоянието. За да зададете тази опция, щракнете с десния бутон върху лентата на състоянието и изберете Проследяване на промените. Като бонус можете да щракнете върху този елемент в лентата на състоянието, за да активирате или деактивирате маркировките за ревизия в документа.
След като вашият лош, мършав документ ви бъде върнат, най-добрият начин да прегледате нанесените щети е да използвате командите в раздела Преглед, намиращ се в групата Промени. Тези команди са илюстрирани тук; в зависимост от размера на прозореца може да видите или да не видите текст, обясняващ какво прави всеки от тях.
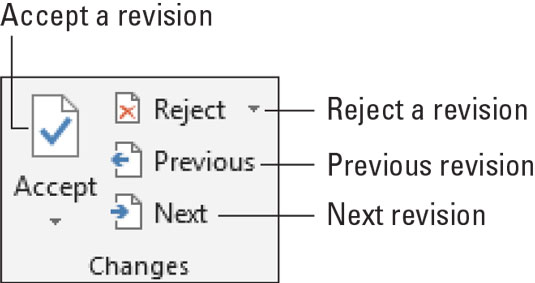
Бутони за преглед на промените.
За да прегледате промените в целия документ, щракнете върху бутоните Следващ или Предишен. Щракнете върху бутон, за да преминете от една промяна в текста към следващата.
Щракнете върху бутона Приемам, когато толерирате промяната. За да отхвърлите промяна, щракнете върху бутона Отхвърляне. След като щракнете върху някой от бутоните, веднага виждате следващата промяна в документа, докато всички промени не бъдат обработени.
Научете как да създавате и управлявате шаблони за Word 2019 с нашето ръководство. Оптимизирайте документите си с персонализирани стилове.
Научете как да настроите отстъп на абзаци в Word 2016, за да подобрите визуалната комуникация на вашите документи.
Как да блокирам Microsoft Word да отваря файлове в режим само за четене в Windows Microsoft Word отваря файлове в режим само за четене, което прави невъзможно редактирането им? Не се притеснявайте, методите са по-долу
Как да коригирате грешки при отпечатването на неправилни документи на Microsoft Word Грешките при отпечатването на документи на Word с променени шрифтове, разхвърляни абзаци, липсващ текст или изгубено съдържание са доста чести. Въпреки това недейте
Ако сте използвали писалката или маркера, за да рисувате върху слайдовете на PowerPoint по време на презентация, можете да запазите чертежите за следващата презентация или да ги изтриете, така че следващия път, когато го покажете, да започнете с чисти слайдове на PowerPoint. Следвайте тези инструкции, за да изтриете чертежи с писалка и маркери: Изтриване на линии една в […]
Библиотеката със стилове съдържа CSS файлове, файлове с разширяем език на стиловия език (XSL) и изображения, използвани от предварително дефинирани главни страници, оформления на страници и контроли в SharePoint 2010. За да намерите CSS файлове в библиотеката със стилове на сайт за публикуване: Изберете Действия на сайта→Преглед Цялото съдържание на сайта. Появява се съдържанието на сайта. Библиотеката Style се намира в […]
Не затрупвайте аудиторията си с огромни числа. В Microsoft Excel можете да подобрите четливостта на вашите табла за управление и отчети, като форматирате числата си така, че да се показват в хиляди или милиони.
Научете как да използвате инструменти за социални мрежи на SharePoint, които позволяват на индивиди и групи да общуват, да си сътрудничат, споделят и да се свързват.
Юлианските дати често се използват в производствени среди като времеви печат и бърза справка за партиден номер. Този тип кодиране на дата позволява на търговците на дребно, потребителите и обслужващите агенти да идентифицират кога е произведен продуктът и по този начин възрастта на продукта. Юлианските дати се използват и в програмирането, военните и астрономията. Различно […]
Можете да създадете уеб приложение в Access 2016. И така, какво всъщност е уеб приложение? Е, уеб означава, че е онлайн, а приложението е просто съкращение от „приложение“. Персонализирано уеб приложение е онлайн приложение за база данни, достъпно от облака с помощта на браузър. Вие създавате и поддържате уеб приложението в настолната версия […]








