Създаване и управление на шаблони за Word 2019

Научете как да създавате и управлявате шаблони за Word 2019 с нашето ръководство. Оптимизирайте документите си с персонализирани стилове.
През повечето време ще можете да филтрирате записите в таблицата на Excel по начините, от които се нуждаете, като използвате командата Filter или това неименувано меню на таблица с опции за филтриране. Въпреки това, в някои случаи може да искате да упражнявате повече контрол върху начина, по който работи филтрирането. Когато това е така, можете да използвате разширените филтри на Excel.
Преди да можете да започнете да използвате разширените филтри на Excel, трябва да знаете как да конструирате булеви логически изрази.
Например, ако искате да филтрирате таблицата със списъка с хранителни стоки, така че да показва само тези артикули, които струват повече от $1 или тези с разширена цена от повече от $5, трябва да знаете как да напишете булева логика или алгебрична, израз, който описва състоянието, при което цената надвишава $1 или разширената цена надвишава или е равна на $5.
Диапазонът A13:B14 описва два критерия: един, при който цената надвишава $1, и един, в който разширената цена е равна или надвишава $5. Начинът, по който това работи, както може би се досещате, е, че трябва да използвате първия ред от диапазона, за да наименувате полетата, които използвате във вашия израз.
След като направите това, използвате редовете под имената на полетата, за да посочите какво логическо сравнение трябва да се направи с помощта на полето.
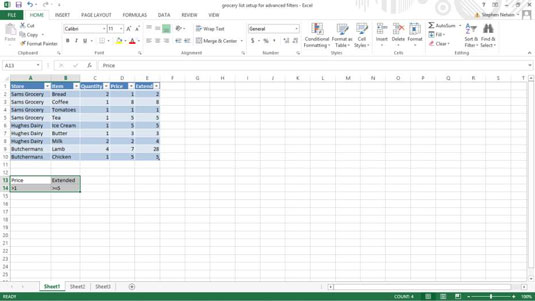
За да създадете булев израз, използвате оператор за сравнение и след това стойност, използвана в сравнението.
| Оператор | Какво прави |
|---|---|
| = | Равно на |
| Е по-малко от | |
| <> | Е по-малко или равно на |
| > | По-голямо е от |
| >= | Е по-голямо или равно на |
| <> | Не е равно на |
Булевият израз в клетка A14 проверява дали дадена стойност е по-голяма от 1, а булевият израз в клетка B14 проверява дали стойността е по-голяма или равна на 5. Всеки запис, който отговаря на двата теста, се включва от операцията на филтриране.
Ето един важен момент: Всеки запис в таблицата, който отговаря на критериите в някой от редовете с критерии, се включва във филтрираната таблица. Съответно, ако искате да включите записи за артикули, които или струват повече от 1 долар на брой, или които възлизат на най-малко $5 разходи за пазаруване (след като умножите количеството по единичната цена), използвате два реда — по един за всеки критерий.
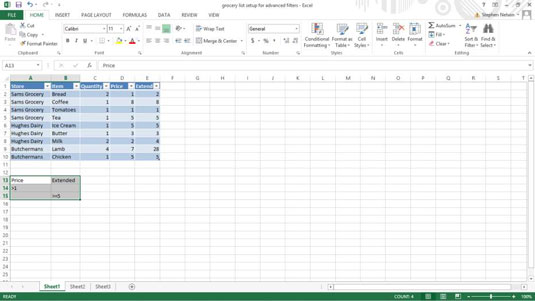
След като настроите таблица за разширен филтър и диапазона на критериите, сте готови да стартирате операцията за разширен филтър. За да направите това, изпълнете следните стъпки:
Изберете таблицата.
За да изберете таблицата, плъзнете мишката от горния ляв ъгъл на списъка до долния десен ъгъл. Можете също да изберете таблица в Excel, като изберете клетката в горния ляв ъгъл, задържите клавиша Shift, натиснете клавиша за край, натиснете дясна стрелка, натиснете клавиша End и натиснете стрелката надолу. Тази техника избира диапазона на таблицата на Excel с помощта на клавишите със стрелки.
Изберете Разширен филтър на раздела Данни.
Excel показва диалоговия прозорец Разширен филтър.
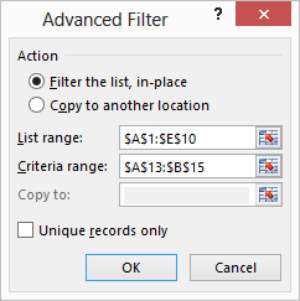
Кажете на Excel къде да постави филтрираната таблица.
Използвайте или бутон за избор Действие, за да посочите дали искате таблицата да се филтрира на място или да бъде копирана на някое ново място. Можете или да филтрирате таблицата на място (което означава, че Excel просто скрива записите в таблицата, които не отговарят на критериите за филтриране), или можете да копирате записите, които отговарят на критериите за филтриране, на ново място.
Проверете диапазона на списъка.
Диапазонът на работния лист, показан в текстовото поле Диапазон на списъка — $A$1:$E$10 — трябва да идентифицира правилно списъка. Ако обаче текстовото ви поле не показва правилния диапазон на работен лист, въведете го.
Предоставете диапазона на критериите.
Направете запис в текстовото поле „Обхват на критериите“, за да идентифицирате диапазона на работния лист, съдържащ разширените критерии за филтриране. Диапазонът на критериите е $A$13:$B$15.
(По избор) Ако копирате резултатите от филтрирането, посочете местоназначението.
Ако кажете на Excel да копира резултатите от филтъра на някое ново местоположение, използвайте текстовото поле Копиране в, за да идентифицирате това местоположение.
Щракнете върху OK.
Excel филтрира вашия списък. Имайте предвид, че таблицата вече показва само онези артикули, които струват повече от $1 и за които разширеният сбор е равен или надвишава $5.
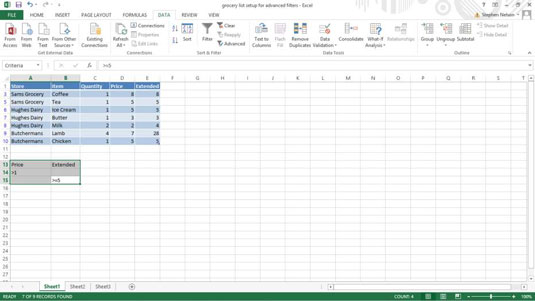
И това е всичко. Не е много лошо, а? Разширеното филтриране е доста лесно. Всичко, което наистина правите, е да напишете някои булеви логически изрази и след това да кажете на Excel да филтрира таблицата ви, използвайки тези изрази.
Научете как да създавате и управлявате шаблони за Word 2019 с нашето ръководство. Оптимизирайте документите си с персонализирани стилове.
Научете как да настроите отстъп на абзаци в Word 2016, за да подобрите визуалната комуникация на вашите документи.
Как да блокирам Microsoft Word да отваря файлове в режим само за четене в Windows Microsoft Word отваря файлове в режим само за четене, което прави невъзможно редактирането им? Не се притеснявайте, методите са по-долу
Как да коригирате грешки при отпечатването на неправилни документи на Microsoft Word Грешките при отпечатването на документи на Word с променени шрифтове, разхвърляни абзаци, липсващ текст или изгубено съдържание са доста чести. Въпреки това недейте
Ако сте използвали писалката или маркера, за да рисувате върху слайдовете на PowerPoint по време на презентация, можете да запазите чертежите за следващата презентация или да ги изтриете, така че следващия път, когато го покажете, да започнете с чисти слайдове на PowerPoint. Следвайте тези инструкции, за да изтриете чертежи с писалка и маркери: Изтриване на линии една в […]
Библиотеката със стилове съдържа CSS файлове, файлове с разширяем език на стиловия език (XSL) и изображения, използвани от предварително дефинирани главни страници, оформления на страници и контроли в SharePoint 2010. За да намерите CSS файлове в библиотеката със стилове на сайт за публикуване: Изберете Действия на сайта→Преглед Цялото съдържание на сайта. Появява се съдържанието на сайта. Библиотеката Style се намира в […]
Не затрупвайте аудиторията си с огромни числа. В Microsoft Excel можете да подобрите четливостта на вашите табла за управление и отчети, като форматирате числата си така, че да се показват в хиляди или милиони.
Научете как да използвате инструменти за социални мрежи на SharePoint, които позволяват на индивиди и групи да общуват, да си сътрудничат, споделят и да се свързват.
Юлианските дати често се използват в производствени среди като времеви печат и бърза справка за партиден номер. Този тип кодиране на дата позволява на търговците на дребно, потребителите и обслужващите агенти да идентифицират кога е произведен продуктът и по този начин възрастта на продукта. Юлианските дати се използват и в програмирането, военните и астрономията. Различно […]
Можете да създадете уеб приложение в Access 2016. И така, какво всъщност е уеб приложение? Е, уеб означава, че е онлайн, а приложението е просто съкращение от „приложение“. Персонализирано уеб приложение е онлайн приложение за база данни, достъпно от облака с помощта на браузър. Вие създавате и поддържате уеб приложението в настолната версия […]








