Създаване и управление на шаблони за Word 2019

Научете как да създавате и управлявате шаблони за Word 2019 с нашето ръководство. Оптимизирайте документите си с персонализирани стилове.
А преход е как PowerPoint получава от един слайд към следващия по време на слайд шоу на екрана. Нормалният начин за преминаване от слайд на слайд е просто да преминете към новия слайд – ефективно, да, но и скучно. PowerPoint ви позволява да зададете някой от повече от 50 различни специални ефекта към всеки преход към слайд.
Например, можете да накарате следващия слайд да се придвижи над горната част на текущия слайд от всяка посока или да накарате текущия слайд да изтегли от екрана във всяка посока, за да разкрие следващия слайд. Можете да накарате слайдовете да избледняват, да се разтварят една в друга, да се отварят като венециански щори или да се въртят като спици на колело.
Можете да контролирате преходите на слайдове, като използвате раздела Преходи на лентата, както е показано тук.

Разделът Преходи.
Разделът Преходи се състои от три групи контроли, както е описано в следния списък:
Визуализация: Тази група включва една контрола — Визуализация — която показва визуализация на ефекта на прехода, който сте избрали за текущия слайд.
Преход към този слайд: Тази група ви позволява да изберете ефекта на прехода, който ще се използва, когато презентацията се премести към този слайд.
Време: Тази група ви позволява да изберете опции, които влияят върху начина, по който ефектът на прехода се прилага към слайда, като например колко бързо настъпва преходът и дали се задейства от щракване на мишката или автоматично след забавяне във времето.
За да създадете преход на слайд, изпълнете следните стъпки:
Преминете към слайда, към който искате да приложите прехода.
Имайте предвид, че преходът се прилага, когато стигнете до слайда, към който прилагате прехода, а не когато отидете на следващия слайд. Например, ако приложите преход към слайд 3, преходът се показва, когато преминете от слайд 2 към слайд 3, а не когато преминете от слайд 3 към слайд 4.
Ако искате да приложите схемата за анимация към всичките си слайдове, можете да пропуснете тази стъпка, защото няма значение от кой слайд започвате.
Ако искате да приложите различни преходи към различни слайдове, може да предпочетете да работите в изглед за сортиране на слайдове (щракнете върху бутона Изглед за сортиране на слайдове близо до долния десен ъгъл на екрана), което ви позволява да виждате повече слайдове наведнъж. Ако обаче ще използвате един и същ преход за всичките си слайдове, няма полза от преминаването към изглед за сортиране на слайдове.
Изберете прехода, който искате да приложите, от секцията Преход към този слайд на раздела Преходи на лентата.
Ако желаете, можете да покажете пълната галерия с ефекти на преход, като щракнете върху бутона Още в долния десен ъгъл на мини-галерията с ефекти на преход, показани в лентата. Следващата фигура показва пълната галерия Transitions.
Имайте предвид, че когато изберете преход, PowerPoint визуализира прехода, като анимира текущия слайд. Ако искате да видите визуализацията отново, просто щракнете върху прехода отново.
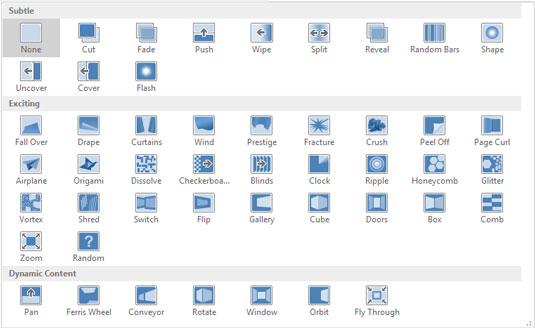
Галерията Преходи.
Използвайте падащия списък с опции за ефект, за да изберете вариант на ефекта на прехода, който сте избрали в стъпка 2.
Наличните варианти зависят от прехода, който сте избрали. Например, ако изберете прехода Wipe, са налични следните варианти:
От дясно
От ляво
От върха
От дъното
От горе вдясно
От долу вдясно
От горе-ляво
Отдолу вляво
Ако желаете, използвайте падащия списък Звук, за да приложите звуков ефект.
Падащият списък Звук изброява колекция от стандартни преходни звуци, като аплодисменти, касов апарат и стандартен шут. Можете също да изберете Друг звук, за да използвате свой собствен .wav файл.
Използвайте падащия списък Продължителност, за да контролирате колко бързо трябва да продължи преходът.
По подразбиране е 1 секунда, но можете да посочите по-бавна или по-бърза скорост, ако желаете.
Използвайте опциите При щракване на мишката или След, за да посочите как трябва да се задейства преходът.
Ако искате сами да контролирате темпото на слайдшоуто, поставете отметка в квадратчето При щракване с мишката. След това слайдът ще остане видим, докато не щракнете с мишката. Ако искате слайдът да се придвижва автоматично след закъснение, поставете отметка в квадратчето След и посочете времето за забавяне.
За да приложите анимацията към цялата презентация, щракнете върху Приложи към всички. Това прилага анимацията към всички слайдове в презентацията.
Ето някои допълнителни точки, които трябва да имате предвид, когато използвате преходи на слайдове:
Помислете за скоростта на компютъра: Ефектите на прехода изглеждат по-добре на по-бързи компютри, които имат повече необработени конски сили за обработка, за да реализират фантастичната сръчност на пикселите, необходима за създаване на добре изглеждащи преходи. Ако компютърът ви е малко бавен, променете настройката за скорост на Бързо, така че преходът да не се плъзга.
Изберете набори от преходи: Някои от ефектите на прехода идват в съвпадащи набори, които прилагат същия ефект от различни посоки. Можете да създадете сплотен набор от преходи, като редувате тези свързани ефекти от слайд към слайд. Например, настройте първия слайд с Wipe Right, втория слайд с Wipe Left, третия с Wipe Down и т.н.
Преглед на преходи: Когато работите в изглед за сортиране на слайдове, можете да щракнете върху малката икона на звезда под всеки слайд, за да прегледате прехода за този слайд. Също така, автоматичното синхронизиране на слайда се показва под слайда, ако настроите слайда да се придвижва автоматично.
Научете как да създавате и управлявате шаблони за Word 2019 с нашето ръководство. Оптимизирайте документите си с персонализирани стилове.
Научете как да настроите отстъп на абзаци в Word 2016, за да подобрите визуалната комуникация на вашите документи.
Как да блокирам Microsoft Word да отваря файлове в режим само за четене в Windows Microsoft Word отваря файлове в режим само за четене, което прави невъзможно редактирането им? Не се притеснявайте, методите са по-долу
Как да коригирате грешки при отпечатването на неправилни документи на Microsoft Word Грешките при отпечатването на документи на Word с променени шрифтове, разхвърляни абзаци, липсващ текст или изгубено съдържание са доста чести. Въпреки това недейте
Ако сте използвали писалката или маркера, за да рисувате върху слайдовете на PowerPoint по време на презентация, можете да запазите чертежите за следващата презентация или да ги изтриете, така че следващия път, когато го покажете, да започнете с чисти слайдове на PowerPoint. Следвайте тези инструкции, за да изтриете чертежи с писалка и маркери: Изтриване на линии една в […]
Библиотеката със стилове съдържа CSS файлове, файлове с разширяем език на стиловия език (XSL) и изображения, използвани от предварително дефинирани главни страници, оформления на страници и контроли в SharePoint 2010. За да намерите CSS файлове в библиотеката със стилове на сайт за публикуване: Изберете Действия на сайта→Преглед Цялото съдържание на сайта. Появява се съдържанието на сайта. Библиотеката Style се намира в […]
Не затрупвайте аудиторията си с огромни числа. В Microsoft Excel можете да подобрите четливостта на вашите табла за управление и отчети, като форматирате числата си така, че да се показват в хиляди или милиони.
Научете как да използвате инструменти за социални мрежи на SharePoint, които позволяват на индивиди и групи да общуват, да си сътрудничат, споделят и да се свързват.
Юлианските дати често се използват в производствени среди като времеви печат и бърза справка за партиден номер. Този тип кодиране на дата позволява на търговците на дребно, потребителите и обслужващите агенти да идентифицират кога е произведен продуктът и по този начин възрастта на продукта. Юлианските дати се използват и в програмирането, военните и астрономията. Различно […]
Можете да създадете уеб приложение в Access 2016. И така, какво всъщност е уеб приложение? Е, уеб означава, че е онлайн, а приложението е просто съкращение от „приложение“. Персонализирано уеб приложение е онлайн приложение за база данни, достъпно от облака с помощта на браузър. Вие създавате и поддържате уеб приложението в настолната версия […]








