Създаване и управление на шаблони за Word 2019

Научете как да създавате и управлявате шаблони за Word 2019 с нашето ръководство. Оптимизирайте документите си с персонализирани стилове.
Ключът към извличането на много трикове в Word 2013 е да знаете как да преместите показалеца за вмъкване на точното място, което искате. Красотата на текстовия процесор е, че можете да редактирате всяка част от вашия документ; не е нужно винаги да работите в „края“.
Преместването на показалеца за вмъкване е важно! Научните изследвания показват, че самото гледане на екрана на компютъра не носи никаква полза. Колкото и трудно, нов текст се появява само при показалеца за вмъкване. И текстът, който редактирате или изтривате? Да, местоположението на показалеца за вмъкване също е важно там. Очевидно е важно да знаете как да преместите показалеца за вмъкване.
Най-лесният начин да поставите показалеца за вмъкване точно там, където искате, е да насочите мишката към това място в текста и след това да щракнете върху бутона на мишката. Насочете, щракнете, преместете показалеца за вмъкване. прост.
Ако имате сензорен монитор или използвате таблет, можете да преместите показалеца за вмъкване на всяко конкретно място, като докоснете текста с пръст. Използвайте кръга, който се показва под показалеца за вмъкване, за точно позициониране.
За кратки скокове няма нищо по-добро от използването на клавишите със стрелки на клавиатурата за бързо преместване на показалеца за вмъкване около документ. Четирите основни клавиша със стрелки преместват показалеца за вмъкване нагоре, надолу, надясно и наляво:
| Натиснете този клавиш | За да преместите показалеца за вмъкване |
|---|---|
| ↑ | До предходния ред текст |
| ↓ | Надолу към следващия ред текст |
| → | Право към следващия герой |
| ← | Отляво на предходния знак |
Преместването на курсора не изтрива знаците.
Ако натиснете и задържите клавиша Ctrl (Control) и след това натиснете клавиш със стрелка, влизате в режим на скок. Подсиленият показалец за вмъкване скача отчаяно във всичките четири посоки:
| Натиснете тази комбинация от клавиши | За да преместите показалеца за вмъкване |
|---|---|
| Ctrl+↑ | До началото на предишния параграф |
| Ctrl+↓ | До началото на следващия параграф |
| Ctrl+→ | Точно до началото (първата буква) на следващата дума |
| Ctrl+← | Отляво до началото (първата буква) на предишната дума |
Можете да използвате всеки набор от клавиши със стрелки на клавиатурата на компютъра, но когато използвате цифровата клавиатура, уверете се, че лампичката Num Lock е изключена. Направете това, като натиснете клавиша Num Lock. Ако не го направите, ще видите числа в текста си, а не показалеца за вмъкване да танцува навсякъде — като 444this.
Показалецът за вмъкване също се покланя при натиск от тези клавиши на курсора без стрелки върху тях. Първата двойка се състои от End и Home, които преместват показалеца за вмъкване към началото или края на нещо, в зависимост от това как се използват End и Home:
| Натиснете този клавиш или комбинация | За размахване на показалеца за вмъкване |
|---|---|
| Край | До края на ред текст |
| У дома | В началото на ред текст |
| Ctrl+End | До края на документа |
| Ctrl+Начало | До върха на документа |
Останалите клавиши на курсора са клавишите Page Up или PgUp и клавишите Page Down или PgDn. Както може би се досещате, използването на тези клавиши не придвижва нагоре или надолу страница във вашия документ. не. Вместо това те се плъзгат през вашия документ един екран наведнъж. Ето обобщението:
| Натиснете този клавиш или комбинация | За размахване на показалеца за вмъкване |
|---|---|
| PgUp | Нагоре с един екран или до върха на вашия документ, ако случайно сте близо до него |
| PgDn | Надолу един екран или до края на документа, ако случайно сте близо до него |
| Ctrl+Alt+PgUp | В горната част на текущия екран |
| Ctrl+Alt+PgDn | В долната част на текущия екран |
Ключовите комбинации за придвижване в горната или долната част на текущия екран са Ctrl+Alt+PgUp и Ctrl+Alt+PgDn. Това е Ctrl+Alt, а не само клавишът Ctrl. И да, малко хора използват тези команди.
Може да се изкушите да използвате Ctrl+PgUp и Ctrl+PgDn, но не го правете: Тези клавишни комбинации работят с командата Find.
Като се имат предвид всички различни команди за преместване на показалеца за вмъкване, е напълно възможно да направите грешка и да не знаете къде се намирате в документа. Да, наистина, указателят за вмъкване е отишъл там, където никой указател за вмъкване не е отивал преди.
Вместо да щракнете с петите си три пъти и да се опитате да се върнете по желания начин, просто запомнете тази комбинация от клавиатура:
Shift+F5
Натискането на клавишите Shift+F5 принуждава Word да ви върне на последното място, което сте редактирали. Можете да направите това до три пъти, преди цикълът да се повтори. Но първият път трябва да ви върне там, където сте били преди да се изгубите.
Командата Go To на Word ви позволява да изпратите показалеца за вмъкване към конкретна страница или ред или до местоположението на редица интересни елементи, които Word може потенциално да натъпче във вашия документ. Командата Go To е вашият телепорт за текстообработка навсякъде.
За да използвате командата Go To, щракнете върху бутона Find в групата за редактиране на раздела Начало. Изберете командата Go To от менюто. Или можете да използвате клавишната комбинация Ctrl+G. Така или иначе, частта от раздела Отиди на диалоговия прозорец Търсене и замяна се появява.
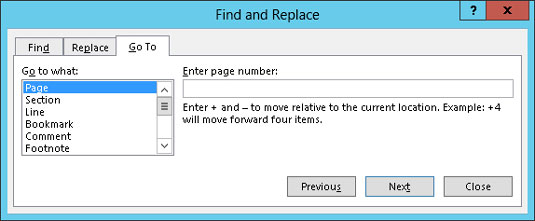
Изберете кой елемент да отидете, като например страница, от превъртащия списък в лявата част на диалоговия прозорец. След това въведете съответната информация, като номер на страница, в полето от дясната страна на диалоговия прозорец. Щракнете върху бутона Go To, за да отидете на това място.
Например въведете 14 в полето и натиснете Enter и отивате на страница 14 — ако имате страница 14, на която да отидете.
Имайте предвид, че можете да отидете на страница по отношение на текущата страница. Например, за да преминете три страници напред, изберете Страница и въведете +3 . За да се върнете 12 страници назад, въведете -12 в полето.
Научете как да създавате и управлявате шаблони за Word 2019 с нашето ръководство. Оптимизирайте документите си с персонализирани стилове.
Научете как да настроите отстъп на абзаци в Word 2016, за да подобрите визуалната комуникация на вашите документи.
Как да блокирам Microsoft Word да отваря файлове в режим само за четене в Windows Microsoft Word отваря файлове в режим само за четене, което прави невъзможно редактирането им? Не се притеснявайте, методите са по-долу
Как да коригирате грешки при отпечатването на неправилни документи на Microsoft Word Грешките при отпечатването на документи на Word с променени шрифтове, разхвърляни абзаци, липсващ текст или изгубено съдържание са доста чести. Въпреки това недейте
Ако сте използвали писалката или маркера, за да рисувате върху слайдовете на PowerPoint по време на презентация, можете да запазите чертежите за следващата презентация или да ги изтриете, така че следващия път, когато го покажете, да започнете с чисти слайдове на PowerPoint. Следвайте тези инструкции, за да изтриете чертежи с писалка и маркери: Изтриване на линии една в […]
Библиотеката със стилове съдържа CSS файлове, файлове с разширяем език на стиловия език (XSL) и изображения, използвани от предварително дефинирани главни страници, оформления на страници и контроли в SharePoint 2010. За да намерите CSS файлове в библиотеката със стилове на сайт за публикуване: Изберете Действия на сайта→Преглед Цялото съдържание на сайта. Появява се съдържанието на сайта. Библиотеката Style се намира в […]
Не затрупвайте аудиторията си с огромни числа. В Microsoft Excel можете да подобрите четливостта на вашите табла за управление и отчети, като форматирате числата си така, че да се показват в хиляди или милиони.
Научете как да използвате инструменти за социални мрежи на SharePoint, които позволяват на индивиди и групи да общуват, да си сътрудничат, споделят и да се свързват.
Юлианските дати често се използват в производствени среди като времеви печат и бърза справка за партиден номер. Този тип кодиране на дата позволява на търговците на дребно, потребителите и обслужващите агенти да идентифицират кога е произведен продуктът и по този начин възрастта на продукта. Юлианските дати се използват и в програмирането, военните и астрономията. Различно […]
Можете да създадете уеб приложение в Access 2016. И така, какво всъщност е уеб приложение? Е, уеб означава, че е онлайн, а приложението е просто съкращение от „приложение“. Персонализирано уеб приложение е онлайн приложение за база данни, достъпно от облака с помощта на браузър. Вие създавате и поддържате уеб приложението в настолната версия […]








