Създаване и управление на шаблони за Word 2019

Научете как да създавате и управлявате шаблони за Word 2019 с нашето ръководство. Оптимизирайте документите си с персонализирани стилове.
Ако вашата VBA процедура трябва да поиска от потребителя име на файл, можете да използвате функцията InputBox и да оставите потребителя на Excel да напише малко. Поле за въвеждане обаче обикновено не е най-добрият инструмент за тази работа, тъй като повечето потребители намират за трудно да запомнят пътища, обратна наклонена черта, имена на файлове и разширения на файлове. С други думи, твърде лесно е да се прецака, когато пишете име на файл.
За по-добро решение на този проблем използвайте метода GetOpenFilename на обекта Application, който гарантира, че вашият код ще получи валидно име на файл, включително неговия пълен път. Методът GetOpenFilename показва познатия диалогов прозорец Отвори (заглушен сигнал за диалоговия прозорец Excel се показва, когато изберете Файл → Отвори → Преглед).
Методът GetOpenFilename всъщност не отваря посочения файл. Този метод просто връща избраното от потребителя име на файл като низ. След това можете да напишете код, за да правите каквото искате с името на файла.
Официалният синтаксис на метода GetOpenFilename е както следва:
object.GetOpenFilename ([fileFilter], [filterIndex], [заглавие],[buttonText], [multiSelect])
Методът GetOpenFilename приема незадължителните аргументи по-долу.
| Аргумент | Какво прави |
|---|---|
| FileFilter | Определя типовете файлове, които се появяват в диалоговия прозорец (например *.TXT). Можете да посочите няколко филтъра, от които потребителят да избира. |
| FilterIndex | Определя кой от файловите филтри се показва в диалоговия прозорец по подразбиране. |
| Заглавие | Указва надписа за заглавната лента на диалоговия прозорец . |
| ButtonText | Игнорирано (използва се само за Macintosh версията на Excel). |
| MultiSelect | Ако е вярно, потребителят може да избере няколко файла. |
Аргументът fileFilter определя какво се появява в падащия списък Files of Type на диалоговия прозорец. Този аргумент се състои от двойки низове за филтриране на файлове, последвани от спецификацията на файловия филтър със заместващи символи, със запетаи, разделящи всяка част и двойка. Ако е пропуснат, този аргумент по подразбиране е следният:
Всички файлове (*.*), *.*
Обърнете внимание, че този низ се състои от две части, разделени със запетая:
Всички файлове (*.*)
и
*.*
Първата част от този низ е текстът, показан в падащия списък Files of Type. Втората част определя кои файлове се показват в диалоговия прозорец. Например *.* означава всички файлове.
Кодът в следващия пример отваря диалогов прозорец, който пита потребителя за име на файл. Процедурата дефинира пет файлови филтъра. Забележете, че VBA последователността за продължаване на реда се използва за настройка на променливата Filter; това помага да се опрости този доста сложен аргумент.
Под GetImportFileName ()
Dim Finfo като низ
Dim FilterIndex As Long
Затъмнено заглавие като низ
Dim FileName като вариант
' Настройте списък с филтри за файлове
FInfo = „Текстови файлове (*.txt),*.txt“ & _
„Lotus Files (*.prn),*.prn“, & _
„Файлове, разделени със запетая (*.csv),*.csv,“ & _
„ASCII файлове (*.asc),*.asc,“ & _
"Всички файлове (*.*),*.*"
' По подразбиране се показва *.*
Индекс на филтъра = 5
' Задайте надпис на диалоговия прозорец
Заглавие = „Изберете файл за импортиране“
' Вземете името на файла
FileName = Application.GetOpenFilename (FInfo, _
FilterIndex, Title)
' Обработвайте информация за връщане от диалогов прозорец
Ако FileName = False Тогава
MsgBox „Не е избран файл.“
иначе
MsgBox „Избрахте“ и име на файл
Край, ако
Край под
Ето диалоговия прозорец, който Excel показва, когато изпълните тази процедура. Външният вид може да варира в зависимост от версията на Windows, която използвате, и опциите на дисплея, които сте задали.
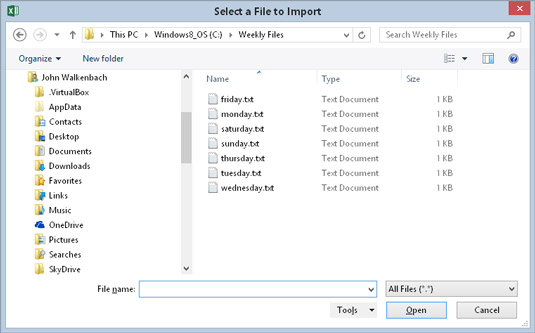
Методът GetOpen Filename показва диалогов прозорец с възможност за персонализиране и връща пътя и името на избрания файл. Не отваря файла.
В реално приложение бихте направили нещо по-смислено с името на файла. Например, може да искате да го отворите, като използвате изявление като това:
Работни книги. Отворете FileName
Забележете, че променливата FileName е декларирана като тип данни Variant. Ако потребителят щракне върху Отказ, тази променлива съдържа булева стойност (False). В противен случай FileName е низ. Следователно, използването на тип данни Variant обработва и двете възможности.
Научете как да създавате и управлявате шаблони за Word 2019 с нашето ръководство. Оптимизирайте документите си с персонализирани стилове.
Научете как да настроите отстъп на абзаци в Word 2016, за да подобрите визуалната комуникация на вашите документи.
Как да блокирам Microsoft Word да отваря файлове в режим само за четене в Windows Microsoft Word отваря файлове в режим само за четене, което прави невъзможно редактирането им? Не се притеснявайте, методите са по-долу
Как да коригирате грешки при отпечатването на неправилни документи на Microsoft Word Грешките при отпечатването на документи на Word с променени шрифтове, разхвърляни абзаци, липсващ текст или изгубено съдържание са доста чести. Въпреки това недейте
Ако сте използвали писалката или маркера, за да рисувате върху слайдовете на PowerPoint по време на презентация, можете да запазите чертежите за следващата презентация или да ги изтриете, така че следващия път, когато го покажете, да започнете с чисти слайдове на PowerPoint. Следвайте тези инструкции, за да изтриете чертежи с писалка и маркери: Изтриване на линии една в […]
Библиотеката със стилове съдържа CSS файлове, файлове с разширяем език на стиловия език (XSL) и изображения, използвани от предварително дефинирани главни страници, оформления на страници и контроли в SharePoint 2010. За да намерите CSS файлове в библиотеката със стилове на сайт за публикуване: Изберете Действия на сайта→Преглед Цялото съдържание на сайта. Появява се съдържанието на сайта. Библиотеката Style се намира в […]
Не затрупвайте аудиторията си с огромни числа. В Microsoft Excel можете да подобрите четливостта на вашите табла за управление и отчети, като форматирате числата си така, че да се показват в хиляди или милиони.
Научете как да използвате инструменти за социални мрежи на SharePoint, които позволяват на индивиди и групи да общуват, да си сътрудничат, споделят и да се свързват.
Юлианските дати често се използват в производствени среди като времеви печат и бърза справка за партиден номер. Този тип кодиране на дата позволява на търговците на дребно, потребителите и обслужващите агенти да идентифицират кога е произведен продуктът и по този начин възрастта на продукта. Юлианските дати се използват и в програмирането, военните и астрономията. Различно […]
Можете да създадете уеб приложение в Access 2016. И така, какво всъщност е уеб приложение? Е, уеб означава, че е онлайн, а приложението е просто съкращение от „приложение“. Персонализирано уеб приложение е онлайн приложение за база данни, достъпно от облака с помощта на браузър. Вие създавате и поддържате уеб приложението в настолната версия […]








