Създаване и управление на шаблони за Word 2019

Научете как да създавате и управлявате шаблони за Word 2019 с нашето ръководство. Оптимизирайте документите си с персонализирани стилове.
Опцията Мениджър на сценарии на Excel 2013 в падащото меню на бутона „Какво-ако анализ“ в раздела „Данни“ на лентата ви позволява да създавате и запазвате набори от различни входни стойности, които дават различни изчислени резултати, наречени сценарии . Тъй като тези сценарии са запазени като част от работната книга, можете да използвате техните стойности, за да играете какво-ако просто като отворите диспечера на сценарии и накарате Excel да покаже сценария в работния лист.
След като настроите различните сценарии за електронна таблица, можете също да накарате Excel да създаде обобщен отчет, който показва както входните стойности, използвани във всеки сценарий, така и резултатите, които те произвеждат във вашата формула.
Ключът към създаването на различните сценарии за таблица е да се идентифицират различните клетки в данните, чиито стойности могат да варират във всеки сценарий. След това избирате тези клетки (известни като променящи се клетки) в работния лист, преди да отворите диалоговия прозорец Мениджър на сценарии, като щракнете върху Данни → Анализ какво ще стане → Мениджър на сценарии на лентата или като натиснете Alt+AWS.
По-долу виждате таблицата Прогноза на продажбите за 2014 г., след като изберете трите променящи се клетки в работния лист — H3 с име Sales_Growth, H4 с име COGS (Cost of Goods Prod) и H6 с име Разходи — и след това отворите диалоговия прозорец на Scenario Manager (Alt+AWS ).
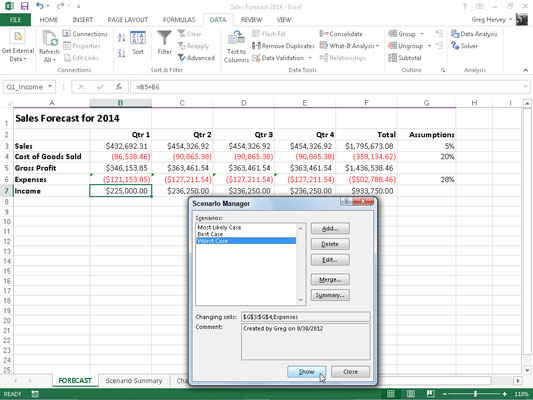
Нека създадем три сценария, използвайки следните набори от стойности за трите променящи се клетки:
Най-вероятният случай, при който процентът на растеж на продажбите е 5%, COGS е 20%, а разходите са 28%
Най-добрият случай, при който процентът на растеж на продажбите е 8%, COGS е 18%, а разходите са 20%
Най-лошият случай, когато процентът на растеж на продажбите е 2%, COGS е 25%, а разходите са 35%
За да създадете първия сценарий, щракнете върху бутона Добавяне в диалоговия прозорец Мениджър на сценарии, за да отворите диалоговия прозорец Добавяне на сценарий, въведете Най-вероятен случай в полето Име на сценария и след това щракнете върху OK. (Не забравяйте, че трите клетки, избрани в момента в работния лист, H3, H4 и H6, вече са изброени в текстовото поле Промяна на клетки на този диалогов прозорец.)
След това Excel показва диалоговия прозорец Стойности на сценария, където приемате следните стойности, които вече са въведени във всяко от трите текстови полета (от таблицата Sales Forecast 2014), Sales_Growth, COGS и Expenses, преди да щракнете върху бутона за добавяне:
0,05 в текстовото поле Sales_Growth
0,2 в текстово поле COGS
0,28 в текстовото поле Разходи
Винаги присвоявайте имена на диапазони на променящите се клетки, преди да започнете да създавате различните сценарии, които ги използват. По този начин Excel винаги показва имената на диапазона на клетките, а не техните адреси в диалоговия прозорец Стойности на сценария.
След като щракнете върху бутона Добавяне, Excel отново показва диалоговия прозорец Добавяне на сценарий, където въвеждате най-добрия случай в полето Име на сценария и следните стойности в диалоговия прозорец Стойности на сценария:
0,08 в текстовото поле Sales_Growth
0,18 в текстовото поле COGS
0,20 в текстовото поле Разходи
След като направите тези промени, щракнете отново върху бутона Добавяне. Правейки това отваря диалоговия прозорец Добавяне на сценарий, където въвеждате най-лошия случай като име на сценария и следните стойности на сценария:
0,02 в текстовото поле Sales_Growth
0,25 в текстовото поле COGS
0,35 в текстовото поле Разходи
Тъй като това е последният сценарий, който искате да добавите, след това щракнете върху бутона OK вместо върху Добавяне. Правейки това отново отваря диалоговия прозорец Мениджър на сценарии, като този път показва имената и на трите сценария — най-вероятен случай, най-добър и най-лош случай — в своето списъчно поле за сценарии.
За да накарате Excel да включи променящите се стойности, присвоени на някой от тези три сценария, в таблицата за прогнози за продажбите 2014, щракнете върху името на сценария в това списъчно поле, последвано от бутона Покажи.
След като добавите различните сценарии за таблица във вашата електронна таблица, не забравяйте да запазите работната книга, след като затворите диалоговия прозорец Мениджър на сценарии. По този начин ще имате достъп до различните сценарии всеки път, когато отворите работната книга в Excel, просто като отворите Scenario Manager, изберете името на сценария и щракнете върху бутона Покажи.
След като добавите вашите сценарии към таблица в електронна таблица, можете да накарате Excel да изготви обобщен отчет. Този отчет показва променящите се и получените стойности не само за всички сценарии, които сте дефинирали, но и текущите стойности, които се въвеждат в променящите се клетки в таблицата на работния лист в момента, в който генерирате отчета.
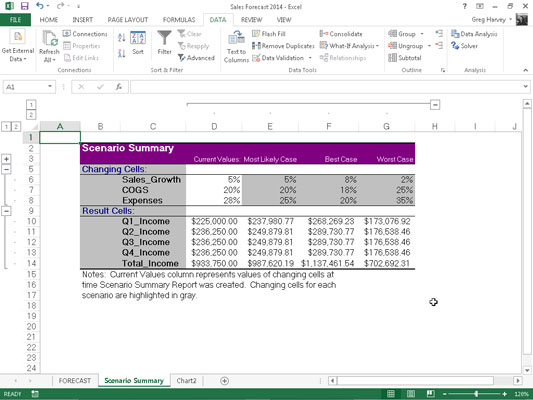
За да създадете обобщен отчет, отворете диалоговия прозорец Мениджър на сценарии (Данни→ Анализ на какво ще стане→ Мениджър на сценарии или Alt+AWS) и след това щракнете върху бутона Резюме, за да отворите диалоговия прозорец Резюме на сценария.
Този диалогов прозорец ви дава избор между създаване на (статичен) Резюме на сценария (по подразбиране) и (динамичен) отчет за обобщена таблица на сценария. Можете също така да промените обхвата от клетки в таблицата, която е включена в раздела Клетки с резултати на обобщения отчет, като коригирате диапазона от клетки в текстовото поле Клетки с резултати, преди да щракнете върху OK, за да генерирате отчета.
След като щракнете върху OK, Excel създава обобщения отчет за променящите се стойности във всички сценарии (и текущия работен лист) заедно с изчислените стойности в клетките с резултати на нов работен лист (наречен Резюме на сценария). След това можете да преименувате и препозиционирате работния лист Резюме на сценария, преди да го запишете като част от файла на работната книга.
Научете как да създавате и управлявате шаблони за Word 2019 с нашето ръководство. Оптимизирайте документите си с персонализирани стилове.
Научете как да настроите отстъп на абзаци в Word 2016, за да подобрите визуалната комуникация на вашите документи.
Как да блокирам Microsoft Word да отваря файлове в режим само за четене в Windows Microsoft Word отваря файлове в режим само за четене, което прави невъзможно редактирането им? Не се притеснявайте, методите са по-долу
Как да коригирате грешки при отпечатването на неправилни документи на Microsoft Word Грешките при отпечатването на документи на Word с променени шрифтове, разхвърляни абзаци, липсващ текст или изгубено съдържание са доста чести. Въпреки това недейте
Ако сте използвали писалката или маркера, за да рисувате върху слайдовете на PowerPoint по време на презентация, можете да запазите чертежите за следващата презентация или да ги изтриете, така че следващия път, когато го покажете, да започнете с чисти слайдове на PowerPoint. Следвайте тези инструкции, за да изтриете чертежи с писалка и маркери: Изтриване на линии една в […]
Библиотеката със стилове съдържа CSS файлове, файлове с разширяем език на стиловия език (XSL) и изображения, използвани от предварително дефинирани главни страници, оформления на страници и контроли в SharePoint 2010. За да намерите CSS файлове в библиотеката със стилове на сайт за публикуване: Изберете Действия на сайта→Преглед Цялото съдържание на сайта. Появява се съдържанието на сайта. Библиотеката Style се намира в […]
Не затрупвайте аудиторията си с огромни числа. В Microsoft Excel можете да подобрите четливостта на вашите табла за управление и отчети, като форматирате числата си така, че да се показват в хиляди или милиони.
Научете как да използвате инструменти за социални мрежи на SharePoint, които позволяват на индивиди и групи да общуват, да си сътрудничат, споделят и да се свързват.
Юлианските дати често се използват в производствени среди като времеви печат и бърза справка за партиден номер. Този тип кодиране на дата позволява на търговците на дребно, потребителите и обслужващите агенти да идентифицират кога е произведен продуктът и по този начин възрастта на продукта. Юлианските дати се използват и в програмирането, военните и астрономията. Различно […]
Можете да създадете уеб приложение в Access 2016. И така, какво всъщност е уеб приложение? Е, уеб означава, че е онлайн, а приложението е просто съкращение от „приложение“. Персонализирано уеб приложение е онлайн приложение за база данни, достъпно от облака с помощта на браузър. Вие създавате и поддържате уеб приложението в настолната версия […]








