Създаване и управление на шаблони за Word 2019

Научете как да създавате и управлявате шаблони за Word 2019 с нашето ръководство. Оптимизирайте документите си с персонализирани стилове.
Може би най-малко агресивният метод за сътрудничество в Microsoft Word е добавянето на коментар към текста на документа. В стари времена вие бихте драскали забележките си, като използвате различен цвят на текста или ВСИЧКИ ГЛАВНИ ВЪЗПИСКИ или като обграждате наблюденията си с тройни къдрави скоби. Вместо да използвате такива неудобни и глупави методи, помислете за щракване върху раздела Преглед и бъдете готови да използвате някои инструменти, спазващи групата Коментари.
За да поставите ловко коментар в документ, следвайте тези стъпки:
Изберете частта от текста, която искате да коментирате.
Бъдете конкретни. Може да се изкушите да изберете цяла фраза, но са необходими само първите няколко думи.
Щракнете върху раздела Преглед.
В групата Коментари щракнете върху бутона Нов коментар.
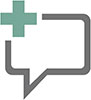
Бутонът за нов коментар е показан тук. Щракнете върху него, за да видите полето за коментари, което се появява вдясно от текущата страница, подобно на това, което е показано на следващата фигура. Страната на страницата, където се появява коментарът, се нарича зона за маркиране.
Въведете коментар.
Запишете мислите си. Не съм сигурен колко дълъг може да бъде коментар; ако искате да дрънкате, вместо това изпратете имейл. По някаква причина форматирането на текст може да се приложи към коментара.
Натиснете клавиша Esc, когато приключите с въвеждането на коментара.
Или можете да щракнете върху текста на документа.
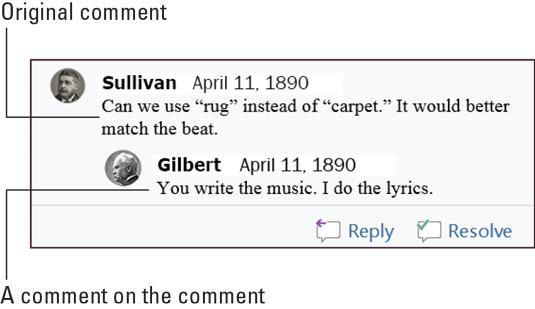
Коментари към текстов пасаж.
Коментарите не са предназначени да висят в пространството - освен ако просто не искате да ги игнорирате. В противен случай имате два варианта за работа с коментар.

За да отговорите на коментар, щракнете върху бутона Отговор. Вашето име се появява в полето за коментари и ви се предлага възможността да напишете контрапункт, опровержение или проклятие.

Когато коментираният проблем вече не е проблем, маркирайте коментара като разрешен: Щракнете върху бутона Разреши за коментара. Оригиналният коментар е затъмнен, което позволява на сътрудниците да го четат. И ако възникнат допълнителни проблеми, щракнете върху бутона Отвори отново, за да продължите да добавяте коментари.

Областта за маркиране (вдясно от вашия текст) се появява всеки път, когато документ съдържа коментари. За да скриете тази област, щракнете върху раздела Преглед. В групата Проследяване щракнете върху бутона Покажи за преглед, показан в полето. Четирите налични опции определят как да се показват коментарите, както и други ревизии на документ:
Препоръчвам да работите с коментари на документи в изглед Print Layout, който работи най-добре. Ако изберете Изглед на чернова, коментарите се появяват като инициали в скоби, подчертани с определен цвят на фона. Например, моите коментари изглеждат като [DG1], където DG са моите инициали, а 1 представлява коментар 1. Позиционирайте показалеца на мишката върху този текст, за да видите коментара в изскачащ балон.
За да видите всички коментари, независимо кой изглед на документа е избран, извикайте екрана за преглед: В раздела Преглед, в групата Проследяване щракнете върху бутона Преглед на екрана. Изберете хоризонтален или вертикален дисплей, за да извикате панела за преглед и да прегледате коментарите, както и редакциите на текста.
За да добиете представа как върви коментирането, не просто превъртайте на случаен принцип в документа си, опитвайки се да намерите следващата забележка или комплимент. Вместо това използвайте бутоните Следващ коментар и Предишен коментар. Тези бутони се намират в раздела Преглед, в групата Коментари.
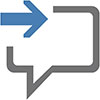
Щракнете върху бутона Следващ коментар, за да преминете към следващия коментар в документа.
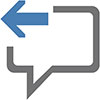
Щракнете върху бутона Предишен коментар, за да преминете към предишния коментар в документа.
Щракването върху бутона Следващ коментар или Предишен коментар активира изгледа за всички маркировки.
Да, ужасно е, но коментарите се отпечатват с вашия документ. Този изход вероятно не е това, което сте възнамерявали, така че изпълнете следните стъпки:
Натиснете Ctrl+P.
Появява се екранът за печат.
Щракнете върху бутона Печат на всички страници, за да видите неговото меню.
Изберете командата Print Markup.
Тази настройка контролира дали коментарите, както и други текстови маркировки, да се отпечатват. Премахнете отметката, за да потиснете коментарите върху хартиеното копие.
Прозорецът Print Preview потвърждава дали коментарите и други маркировки се отпечатват.
Направете всякакви други настройки в прозореца Печат, ако е необходимо.
Щракнете върху големия бутон Печат, за да отпечатате документа.
Трябва да следвате тези стъпки всеки път, когато отпечатвате документа, в противен случай коментарите се отпечатват.
Проблемът с коментара не само е разрешен, но и не искате да ви напомня за коментара никога повече. Работете по тези стъпки:
Щракнете върху раздела Преглед.
Щракнете върху бутона Следващ коментар или Предишен коментар, за да намерите обидния коментар.
При успех коментарът се маркира в областта за маркиране.
В областта за коментари изберете Изтриване → Изтриване.

Бутонът „Изтриване“ е един от онези икони на бутони на менюто, които трябва да щракнете, за да получите достъп до командите.
Повторете стъпки 2 и 3, за да премахнете допълнителни коментари.
Или просто продължете да повтаряте Стъпка 2, докато не намерите коментар, достоен за заличаване.
За да изтриете всички коментари от документ в един акт на масивен отмъщение, използвайте менюто на бутона Изтриване на коментар: Изберете Изтриване→ Изтриване на всички коментари в документа.
Научете как да създавате и управлявате шаблони за Word 2019 с нашето ръководство. Оптимизирайте документите си с персонализирани стилове.
Научете как да настроите отстъп на абзаци в Word 2016, за да подобрите визуалната комуникация на вашите документи.
Как да блокирам Microsoft Word да отваря файлове в режим само за четене в Windows Microsoft Word отваря файлове в режим само за четене, което прави невъзможно редактирането им? Не се притеснявайте, методите са по-долу
Как да коригирате грешки при отпечатването на неправилни документи на Microsoft Word Грешките при отпечатването на документи на Word с променени шрифтове, разхвърляни абзаци, липсващ текст или изгубено съдържание са доста чести. Въпреки това недейте
Ако сте използвали писалката или маркера, за да рисувате върху слайдовете на PowerPoint по време на презентация, можете да запазите чертежите за следващата презентация или да ги изтриете, така че следващия път, когато го покажете, да започнете с чисти слайдове на PowerPoint. Следвайте тези инструкции, за да изтриете чертежи с писалка и маркери: Изтриване на линии една в […]
Библиотеката със стилове съдържа CSS файлове, файлове с разширяем език на стиловия език (XSL) и изображения, използвани от предварително дефинирани главни страници, оформления на страници и контроли в SharePoint 2010. За да намерите CSS файлове в библиотеката със стилове на сайт за публикуване: Изберете Действия на сайта→Преглед Цялото съдържание на сайта. Появява се съдържанието на сайта. Библиотеката Style се намира в […]
Не затрупвайте аудиторията си с огромни числа. В Microsoft Excel можете да подобрите четливостта на вашите табла за управление и отчети, като форматирате числата си така, че да се показват в хиляди или милиони.
Научете как да използвате инструменти за социални мрежи на SharePoint, които позволяват на индивиди и групи да общуват, да си сътрудничат, споделят и да се свързват.
Юлианските дати често се използват в производствени среди като времеви печат и бърза справка за партиден номер. Този тип кодиране на дата позволява на търговците на дребно, потребителите и обслужващите агенти да идентифицират кога е произведен продуктът и по този начин възрастта на продукта. Юлианските дати се използват и в програмирането, военните и астрономията. Различно […]
Можете да създадете уеб приложение в Access 2016. И така, какво всъщност е уеб приложение? Е, уеб означава, че е онлайн, а приложението е просто съкращение от „приложение“. Персонализирано уеб приложение е онлайн приложение за база данни, достъпно от облака с помощта на браузър. Вие създавате и поддържате уеб приложението в настолната версия […]








