Създаване и управление на шаблони за Word 2019

Научете как да създавате и управлявате шаблони за Word 2019 с нашето ръководство. Оптимизирайте документите си с персонализирани стилове.
Активирайте автоматичната корекция в Word 2007, за да предотвратите правописни и граматически грешки, които дефинирате или разрешите. Използването на AutoCorrect в Word 2007 може също да бъде полезно за проверка на документ за жаргон, технически термини или уникално изписване на имена или при създаване на символи (като символ на авторско право или търговска марка).
Отвъд правописа, използвайте AutoCorrect, за да коригирате често срещани грешки, като автоматично изписване на главна буква на изречение или имена на дни или коригиране на ПРОБЛЕМ С ОБРАТНИ CAPS LOCK и други печатни грешки.
Щракнете върху бутона Office.
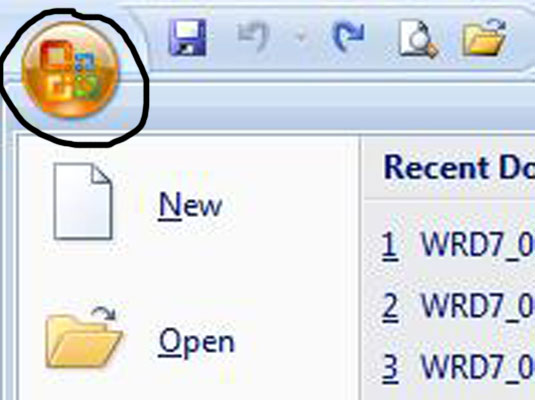
Започнете оттук, за да се насочите към активиране на AutoCorrect.
Щракнете върху бутона Опции на Word долу вдясно.
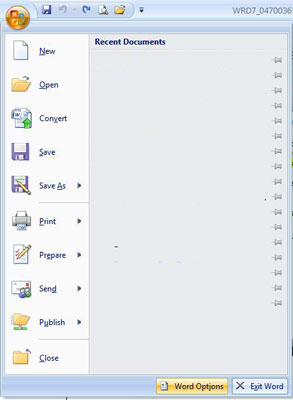
Отворете Опции на Word.
В прозореца Опции на Word, който се отваря, щракнете върху опцията Проверка (лява колона).
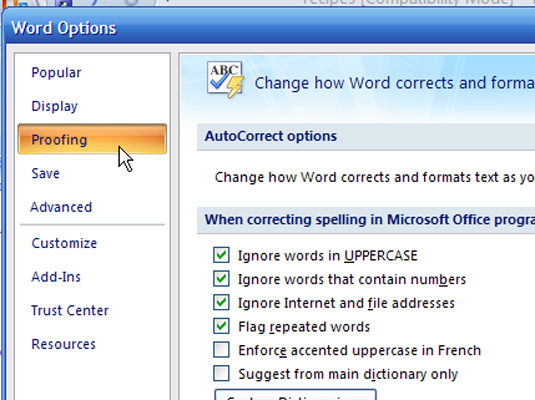
Отворете настройката за проверка.
Щракнете върху бутона Опции за автокоригиране (горе вдясно).
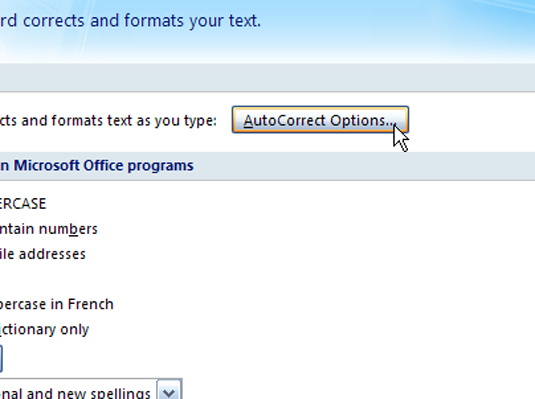
Активирайте автокорекция тук.
В раздела Автокоригиране маркирайте квадратчетата за тези елементи, които искате Word да коригира автоматично вместо вас.
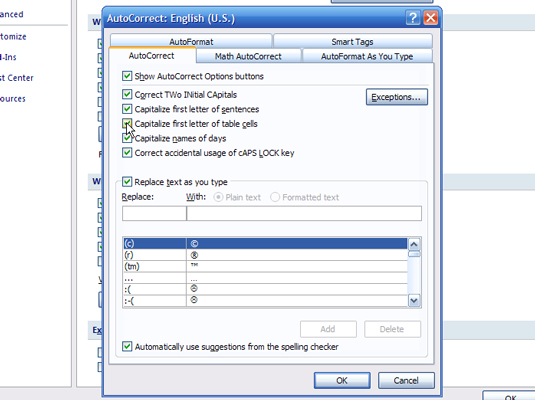
Коригирайте две начални главни главни букви
Пишете с главни букви първата буква на изреченията
Първата буква на клетките на таблицата се изписва с главни букви
Изписвайте с главни букви имената на дните
Правилно случайно използване на ключ за заключване на CAPS LOCK
Заменете текста, докато пишете
Въведете това, което искате да бъде автоматично заменено (например театър) в полето Замяна и след това вашия избор за подмяна (театър) в полето С. От този списък можете също да избирате от много предварително зададени символи и думи.
Щракнете върху OK, за да излезете от AutoCorrect; след това щракнете върху OK, за да излезете от опциите на Word.
За да добавите запис към AutoCorrect, без да преминавате през Опции на Word, щракнете с десния бутон върху всяка дума, която искате да добавите към AutoCorrect.
От контекстното меню, което се показва, изберете AutoCorrect.
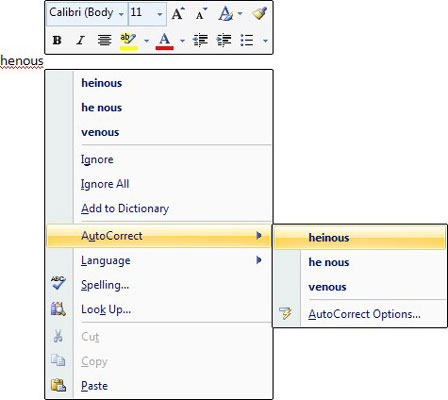
От списъка, който се отваря, щракнете върху правописа, който искате.
Правописната грешка се коригира в документа и също така се добавя към AutoCorrect.
Научете как да създавате и управлявате шаблони за Word 2019 с нашето ръководство. Оптимизирайте документите си с персонализирани стилове.
Научете как да настроите отстъп на абзаци в Word 2016, за да подобрите визуалната комуникация на вашите документи.
Как да блокирам Microsoft Word да отваря файлове в режим само за четене в Windows Microsoft Word отваря файлове в режим само за четене, което прави невъзможно редактирането им? Не се притеснявайте, методите са по-долу
Как да коригирате грешки при отпечатването на неправилни документи на Microsoft Word Грешките при отпечатването на документи на Word с променени шрифтове, разхвърляни абзаци, липсващ текст или изгубено съдържание са доста чести. Въпреки това недейте
Ако сте използвали писалката или маркера, за да рисувате върху слайдовете на PowerPoint по време на презентация, можете да запазите чертежите за следващата презентация или да ги изтриете, така че следващия път, когато го покажете, да започнете с чисти слайдове на PowerPoint. Следвайте тези инструкции, за да изтриете чертежи с писалка и маркери: Изтриване на линии една в […]
Библиотеката със стилове съдържа CSS файлове, файлове с разширяем език на стиловия език (XSL) и изображения, използвани от предварително дефинирани главни страници, оформления на страници и контроли в SharePoint 2010. За да намерите CSS файлове в библиотеката със стилове на сайт за публикуване: Изберете Действия на сайта→Преглед Цялото съдържание на сайта. Появява се съдържанието на сайта. Библиотеката Style се намира в […]
Не затрупвайте аудиторията си с огромни числа. В Microsoft Excel можете да подобрите четливостта на вашите табла за управление и отчети, като форматирате числата си така, че да се показват в хиляди или милиони.
Научете как да използвате инструменти за социални мрежи на SharePoint, които позволяват на индивиди и групи да общуват, да си сътрудничат, споделят и да се свързват.
Юлианските дати често се използват в производствени среди като времеви печат и бърза справка за партиден номер. Този тип кодиране на дата позволява на търговците на дребно, потребителите и обслужващите агенти да идентифицират кога е произведен продуктът и по този начин възрастта на продукта. Юлианските дати се използват и в програмирането, военните и астрономията. Различно […]
Можете да създадете уеб приложение в Access 2016. И така, какво всъщност е уеб приложение? Е, уеб означава, че е онлайн, а приложението е просто съкращение от „приложение“. Персонализирано уеб приложение е онлайн приложение за база данни, достъпно от облака с помощта на браузър. Вие създавате и поддържате уеб приложението в настолната версия […]








