Създаване и управление на шаблони за Word 2019

Научете как да създавате и управлявате шаблони за Word 2019 с нашето ръководство. Оптимизирайте документите си с персонализирани стилове.
Добавката Excel Data Analysis предоставя три инструмента за работа с t-стойности и t-тестове, които могат да бъдат много полезни, когато искате да направите изводи за много малки набори от данни:
t-тест: сдвоени две проби за средни
t-тест: две извадки при равни вариации
t-тест: две извадки, предполагащи неравни отклонения
Накратко, ето как работят тези три инструмента. За илюстрация приемете, че работите с тези стойности. Диапазонът на работния лист A1:A21 съдържа първия набор от стойности. Диапазонът на работния лист B1:B21 съдържа втория набор от стойности.

За да извършите изчисление на t-теста, изпълнете следните стъпки:
Изберете Анализ на данни в раздела Данни.
Когато Excel покаже диалоговия прозорец Анализ на данни, изберете подходящия инструмент за t-тест от неговия списък с инструменти за анализ.
t-тест: сдвоен двупробен t-тест : Изберете този инструмент, когато искате да извършите сдвоен t-тест с две проби.
t-тест: две извадки при равни разлики: Изберете този инструмент, когато искате да извършите тест с две проби и имате причина да приемете, че средните стойности на двете извадки са равни една на друга.
t-тест: две извадки, предполагащи нееднакви отклонения: Изберете този инструмент, когато искате да извършите тест с две извадки, но предполагате, че вариациите с две извадки са неравни.
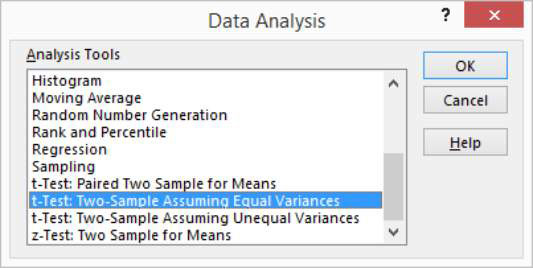
След като изберете правилния инструмент за t-тест, щракнете върху OK.
След това Excel показва подходящия диалогов прозорец за t-тест. Ето диалоговия прозорец t-тест: сдвоени две проби при равни разлики.
Другите диалогови прозорци на t-теста изглеждат много сходни.
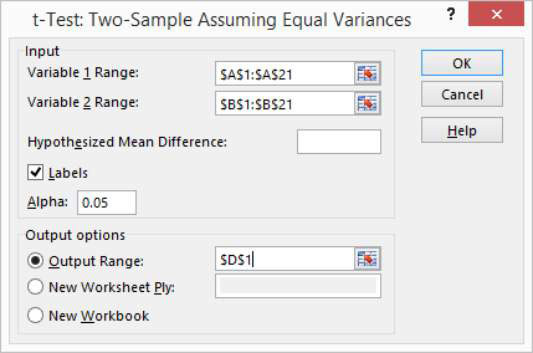
В текстовите полета за въвеждане на диапазона на променлива 1 и диапазона на променлива 2 идентифицирайте примерните стойности, като кажете на Excel в какви диапазони на работен лист сте съхранили двете проби.
Можете да въведете адрес на диапазон в тези текстови полета. Или можете да щракнете в текстовото поле и след това да изберете диапазон, като щракнете и плъзнете. Ако първата клетка в диапазона на променливите съдържа етикет и вие включите етикета в избора на диапазон, разбира се, поставете отметка в квадратчето Етикети.
Използвайте текстовото поле Hypothesized Mean Difference, за да посочите дали предполагате, че средните стойности са равни.
Ако смятате, че средните стойности на извадките са равни, въведете 0 (нула) в това текстово поле. Ако предположите, че средните стойности не са равни, въведете средната разлика.
В текстовото поле Alpha посочете нивото на доверие за вашето изчисление на t-теста.
Нивото на доверие е между 0 и 1. По подразбиране нивото на доверие е равно на 0,05, което е еквивалентно на 5-процентово ниво на доверие.
В секцията Опции за изход посочете къде трябва да се съхраняват резултатите от инструмента за t-тест.
Изберете един от бутоните за избор и въведете информация в текстовите полета, за да посочите къде Excel трябва да постави резултатите от анализа на t-теста. Например, за да поставите резултатите от t-теста в диапазон в съществуващия работен лист, изберете радио бутона Output Range и след това идентифицирайте адреса на диапазона. Ако искате да поставите резултатите от t-теста другаде, изберете един от бутоните за избор на другите опции.
Щракнете върху OK.
Excel изчислява резултатите от t-теста. Вижте резултатите от t-теста за тест за сдвоени две извадки, предполагащи равни вариации. Резултатите от t-теста показват средната стойност за всеки от наборите от данни, дисперсията, броя на наблюденията, обединената стойност на дисперсията, предполагаемата средна разлика, степените на свобода (съкратено като df ), t-стойността (или t -stat) и стойностите на вероятността за тестове с една и две опашки.
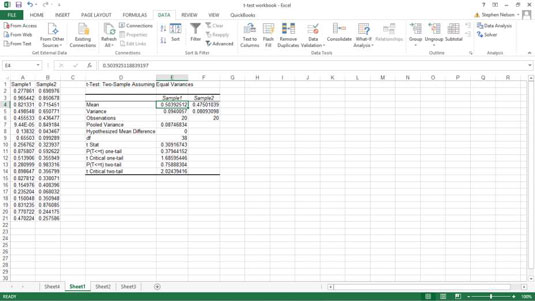
Научете как да създавате и управлявате шаблони за Word 2019 с нашето ръководство. Оптимизирайте документите си с персонализирани стилове.
Научете как да настроите отстъп на абзаци в Word 2016, за да подобрите визуалната комуникация на вашите документи.
Как да блокирам Microsoft Word да отваря файлове в режим само за четене в Windows Microsoft Word отваря файлове в режим само за четене, което прави невъзможно редактирането им? Не се притеснявайте, методите са по-долу
Как да коригирате грешки при отпечатването на неправилни документи на Microsoft Word Грешките при отпечатването на документи на Word с променени шрифтове, разхвърляни абзаци, липсващ текст или изгубено съдържание са доста чести. Въпреки това недейте
Ако сте използвали писалката или маркера, за да рисувате върху слайдовете на PowerPoint по време на презентация, можете да запазите чертежите за следващата презентация или да ги изтриете, така че следващия път, когато го покажете, да започнете с чисти слайдове на PowerPoint. Следвайте тези инструкции, за да изтриете чертежи с писалка и маркери: Изтриване на линии една в […]
Библиотеката със стилове съдържа CSS файлове, файлове с разширяем език на стиловия език (XSL) и изображения, използвани от предварително дефинирани главни страници, оформления на страници и контроли в SharePoint 2010. За да намерите CSS файлове в библиотеката със стилове на сайт за публикуване: Изберете Действия на сайта→Преглед Цялото съдържание на сайта. Появява се съдържанието на сайта. Библиотеката Style се намира в […]
Не затрупвайте аудиторията си с огромни числа. В Microsoft Excel можете да подобрите четливостта на вашите табла за управление и отчети, като форматирате числата си така, че да се показват в хиляди или милиони.
Научете как да използвате инструменти за социални мрежи на SharePoint, които позволяват на индивиди и групи да общуват, да си сътрудничат, споделят и да се свързват.
Юлианските дати често се използват в производствени среди като времеви печат и бърза справка за партиден номер. Този тип кодиране на дата позволява на търговците на дребно, потребителите и обслужващите агенти да идентифицират кога е произведен продуктът и по този начин възрастта на продукта. Юлианските дати се използват и в програмирането, военните и астрономията. Различно […]
Можете да създадете уеб приложение в Access 2016. И така, какво всъщност е уеб приложение? Е, уеб означава, че е онлайн, а приложението е просто съкращение от „приложение“. Персонализирано уеб приложение е онлайн приложение за база данни, достъпно от облака с помощта на браузър. Вие създавате и поддържате уеб приложението в настолната версия […]








