Създаване и управление на шаблони за Word 2019

Научете как да създавате и управлявате шаблони за Word 2019 с нашето ръководство. Оптимизирайте документите си с персонализирани стилове.
Excel 2016 поддържа използването на добавки на Office, за да ви помогне да изградите вашите работни листове. Добавките на Office са малки приложни програми, които се изпълняват в рамките на конкретни програми на Office 2016, като Excel, и увеличават конкретна функционалност, за да насърчат по-голяма производителност.
Има добавки за Office, които да ви помогнат да научите за функциите на Excel, да търсите думи в речника на Merriam-Webster и дори да въведете дати в електронната си таблица, като ги изберете в календар. Много от добавките на Office за Excel 2016 се предлагат безплатно, докато други се предлагат за пробен период, след който можете да ги закупите от Office Store на ниска цена.
За да използвате някоя от тези добавки на Office в Excel 2016, първо трябва да ги инсталирате, като изпълните следните стъпки:
Изберете опцията Моите добавки на бутона Добавки в раздела Вмъкване на лентата; след това щракнете върху опцията Вижте всички в падащото меню (или натиснете Alt+NZ1APS).
Excel отваря диалоговия прозорец Добавки на Office, съдържащ бутоните Моите добавки и Магазин, заедно с миниатюри на всички Office добавки, които вече са инсталирани и готови за вмъкване в текущата работна книга на Excel.
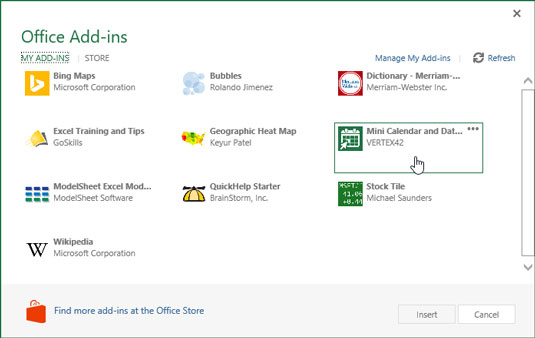
Вмъкване на приложението Mini Calendar и Date Picker Office в работен лист на Excel.
За да инсталирате нови добавки за Office, щракнете върху бутона Магазин в диалоговия прозорец Добавки на Office.
Excel се свързва с Office Store и диалоговият прозорец за добавки на Office показва миниатюри на наличните добавки за Excel. Тези миниатюри са организирани по определени категории, вариращи от Свършете работа с Office до Открийте страхотно референтно съдържание в основната област на диалоговия прозорец. Освен това виждате имената на общи категории, вариращи от Всички до Визуализация, които можете да изберете в колона от лявата страна на диалоговия прозорец.
За да покажете повече добавки на Office в определена категория, като Визуализирайте информация по нови начини или Избор на редактора, щракнете върху връзката Виж още; за да видите добавките на Office в други общи категории, като CRM или Анализ на данни, щракнете върху връзката им в списъка с категории вляво.
Когато намерите добавка, която може да искате да инсталирате в някоя от категориите, щракнете върху нейното миниизображение.
Диалоговият прозорец Office Add-in показва информация за избраната от вас Office добавка, включително името на създателя на добавката, нейната оценка, как работи с вашите данни в Excel и дали може да изпраща данни през интернет .
За да инсталирате добавката, щракнете върху бутона Trust It; за да се върнете към списъка с предложени добавки в магазина за добавки на Office, щракнете върху Отказ.
След като щракнете върху бутона Trust It за безплатна добавка за Office, Excel затваря диалоговия прозорец за добавки на Office и изтегля добавката в текущия работен лист, за да я използвате. Той също така добавя добавката за Office към списъка с инсталирани добавки на Office в раздела Моите добавки на диалоговия прозорец Добавки на Office.
След като бъде инсталирана, можете да вмъкнете добавката за Office, която искате да използвате, във всеки отворен работен лист. За да направите това, изпълнете следните стъпки:
Ако диалоговият прозорец за добавки на Office в момента не е отворен в Excel, отворете го, като щракнете върху Вмъкване→Добавки→Моите добавки→Виж всички или натиснете Alt+NZ1APS.
Excel показва всички добавки за Office, инсталирани в момента в Excel 2016 в раздела Моите добавки на диалоговия прозорец Добавки на Office.
Щракнете върху добавката на Office, която искате да използвате във вашия работен лист, за да я изберете и след това щракнете върху бутона Вмъкване или натиснете Enter.
След това Excel вмъква добавката на Office в текущия ви работен лист, за да можете да започнете да използвате нейните функции.
Някои добавки на Office, като например Merriam-Webster Dictionary и QuickHelp Starter, се отварят в панелите на задачите, закачени от дясната страна на прозореца на работния лист. Други, като Bing Maps и Mini Calendar and Date Picker, се отварят като графични обекти, които плуват над работния лист.
За да затворите добавките на Office, които се отварят в закачени прозорци със задачи, просто щракнете върху бутона Затваряне на панела. За да затворите добавките на Office, които се отварят като плаващи графични обекти, трябва да изберете графиката и след това да натиснете клавиша Delete (не се притеснявайте – това само затваря приложението, без да го деинсталирате).
Имайте предвид, че след като започнете да използвате различни добавки за Office в Excel, те се добавят към секцията Наскоро използвани добавки в падащото меню на бутона Моите добавки. След това можете бързо да отворите отново всяка затворена добавка на Office, която се показва в това меню, просто като щракнете върху нея.
Ако не виждате нито едно от инсталираните си приложения в диалоговия прозорец Добавки на Office, след като щракнете върху връзката Моите добавки, щракнете върху връзката Обнови, за да обновите списъка. Използвайте връзката Управление на моите приложения в този диалогов прозорец, за да следите всички добавки на Office, които сте инсталирали за Office 2016 и SharePoint, както и да деинсталирате всички добавки, които вече не използвате.
Научете как да създавате и управлявате шаблони за Word 2019 с нашето ръководство. Оптимизирайте документите си с персонализирани стилове.
Научете как да настроите отстъп на абзаци в Word 2016, за да подобрите визуалната комуникация на вашите документи.
Как да блокирам Microsoft Word да отваря файлове в режим само за четене в Windows Microsoft Word отваря файлове в режим само за четене, което прави невъзможно редактирането им? Не се притеснявайте, методите са по-долу
Как да коригирате грешки при отпечатването на неправилни документи на Microsoft Word Грешките при отпечатването на документи на Word с променени шрифтове, разхвърляни абзаци, липсващ текст или изгубено съдържание са доста чести. Въпреки това недейте
Ако сте използвали писалката или маркера, за да рисувате върху слайдовете на PowerPoint по време на презентация, можете да запазите чертежите за следващата презентация или да ги изтриете, така че следващия път, когато го покажете, да започнете с чисти слайдове на PowerPoint. Следвайте тези инструкции, за да изтриете чертежи с писалка и маркери: Изтриване на линии една в […]
Библиотеката със стилове съдържа CSS файлове, файлове с разширяем език на стиловия език (XSL) и изображения, използвани от предварително дефинирани главни страници, оформления на страници и контроли в SharePoint 2010. За да намерите CSS файлове в библиотеката със стилове на сайт за публикуване: Изберете Действия на сайта→Преглед Цялото съдържание на сайта. Появява се съдържанието на сайта. Библиотеката Style се намира в […]
Не затрупвайте аудиторията си с огромни числа. В Microsoft Excel можете да подобрите четливостта на вашите табла за управление и отчети, като форматирате числата си така, че да се показват в хиляди или милиони.
Научете как да използвате инструменти за социални мрежи на SharePoint, които позволяват на индивиди и групи да общуват, да си сътрудничат, споделят и да се свързват.
Юлианските дати често се използват в производствени среди като времеви печат и бърза справка за партиден номер. Този тип кодиране на дата позволява на търговците на дребно, потребителите и обслужващите агенти да идентифицират кога е произведен продуктът и по този начин възрастта на продукта. Юлианските дати се използват и в програмирането, военните и астрономията. Различно […]
Можете да създадете уеб приложение в Access 2016. И така, какво всъщност е уеб приложение? Е, уеб означава, че е онлайн, а приложението е просто съкращение от „приложение“. Персонализирано уеб приложение е онлайн приложение за база данни, достъпно от облака с помощта на браузър. Вие създавате и поддържате уеб приложението в настолната версия […]








