Създаване и управление на шаблони за Word 2019

Научете как да създавате и управлявате шаблони за Word 2019 с нашето ръководство. Оптимизирайте документите си с персонализирани стилове.
Добавките на Office не са единствените, които можете да използвате, за да разширите по някакъв начин вградените функции на Excel 2016. Можете също да използвате вградени добавки, създадени от Microsoft или добавки на Excel на трети страни, които можете да закупите от голямо разнообразие от доставчици.
Преди да можете да използвате която и да е програма за добавки на Excel, добавката трябва да бъде инсталирана в правилната папка на вашия твърд диск и след това трябва да изберете добавката в диалоговия прозорец Добавки.
Има два различни типа програми за добавки на Excel, които можете да използвате, за да разширите функциите в Excel 2016:
Добавки на Excel: Тази група добавки (известни също като добавки за автоматизация) е предназначена да разшири възможностите за анализ на данни на Excel. Те включват Analysis ToolPak, Euro Currency Tools и Solver.
COM добавки: COM (компонентен обектен модел) добавките са предназначени да разширят способността на Excel да обработва и анализира големи количества данни в модели на данни (колекции от свързани таблици на база данни). Те включват Inquire, Microsoft Office PowerPivot за Excel и Power View.
Когато за първи път инсталирате Excel 2016, програмите за добавки, включени в Excel, не се зареждат и следователно все още не са готови за използване. За да заредите някоя или всички от тези програми за добавки, изпълнете следните стъпки:
Щракнете върху бутона от менюто Файл, щракнете върху Опции на Excel или натиснете Alt+FT, за да отворите диалоговия прозорец Опции на Excel, след което щракнете върху раздела Добавки.
Разделът Добавки изброява всички имена, местоположения и типове добавки, до които имате достъп.
(По избор) В падащия списък Управление в долната част по подразбиране са избрани добавки на Excel. Ако искате да активирате една или повече от вашите COM добавки, изберете COM добавки от падащия списък Управление.
Изберете бутона Go.
Ако добавките на Excel са избрани в падащия списък Управление, Excel отваря диалоговия прозорец за добавки (подобен на показания), показващ всички имена на вградените програми за добавки, които можете да заредите. Ако са избрани COM добавки, вместо това се появява диалоговият прозорец COM добавки.
Щракнете върху квадратчетата за всяка програма за добавки, която искате да се зареди в диалоговия прозорец Добавки или COM добавки.
Щракнете върху името на добавката в списъчното поле Добавки Налични, за да се покаже кратко описание на нейната функция в долната част на този диалогов прозорец.
Щракнете върху бутона OK, за да затворите диалоговия прозорец Добавки или COM добавки.
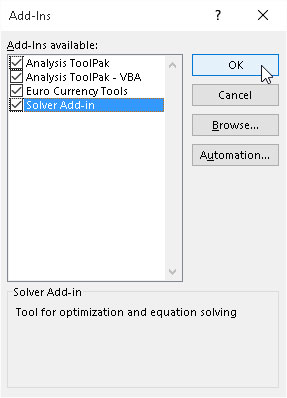
Активиране на вградени добавки на Excel в диалоговия прозорец Добавки.
Когато инсталирате за първи път Excel 2016, програмата автоматично зарежда всичките четири добавки (Analysis ToolPak, Analysis ToolPak – VBA, Euro Currency Tools и Solver Add-In), показани в списъка с налични добавки. Инструментите в двата пакета инструменти за анализ се добавят като специални функции към групата Библиотека с функции и инструментите за евро валута към група Решения в раздела Формули. Добавката Solver се появява в групата Анализ в раздела Данни.
Програмите за добавки на Excel се записват в специален файлов формат, идентифициран с разширението на файловото име .XLL или .XLAM (за добавката на Excel). Тези файлове обикновено се записват в папката Library (понякога в техните собствени подпапки), която се намира в папката Office16. Папката Office16 от своя страна се намира във вашата папка на Microsoft Office в папката Program Files на вашия твърд диск (често обозначена като C: устройство). С други думи, пътят е
c: Program FilesMicrosoft OfficeOffice16Library
След като програма за добавки е инсталирана в папката Library, името й се появява в списъчното поле на диалоговия прозорец Add-Ins.
Ако някога копирате програма за добавка XLAM в папка, различна от папката Library в папката Office16 на вашия твърд диск, името й няма да се появи в списъчното поле Добавки Налични, когато отворите диалоговия прозорец Добавки . Можете обаче да активирате добавката, като щракнете върху бутона Преглед в този диалогов прозорец и след това изберете файла на добавката в нейната папка в диалоговия прозорец Преглед, преди да щракнете върху OK.
Независимо дали го знаете или не, вече имате група програми за добавки, които чакат да използвате. Следните програми за добавки на Excel се зареждат, когато инсталирате Excel 2016:
Analysis ToolPak: Добавя допълнителни финансови, статистически и инженерни функции към набора от вградени функции на Excel.
Analysis ToolPak – VBA: Позволява на VBA програмистите да публикуват свои собствени финансови, статистически и инженерни функции за Excel.
Инструменти за евро валута: Позволява ви да форматирате стойностите на работния лист като евро валута и добавя функция EUROCONVERT за конвертиране на други валути в евро. За да използвате тези инструменти, щракнете върху бутоните за конвертиране в евро или за форматиране в евро, които се появяват на лентата в групата Решения в края на раздела Формули.
Добавка за решаване : Изчислява решения за сценарии какво-ако въз основа на клетки, които едновременно коригират и ограничават диапазона от стойности. За да използвате добавката Solver, щракнете върху бутона Solver, който се показва на лентата в групата Анализ в края на раздела Данни.
За да използвате една от допълнителните статистически или финансови функции, добавени като част от добавката Analysis ToolPak, нямате достъп до раздела Добавки. Вместо това щракнете върху бутона Съветник за функции в лентата с формули, изберете Финансови или Статистически от падащия списък Избор на категория и след това намерете функцията, която да използвате в полето за избор на функция по-долу.
Следните COM програми за добавки са включени, когато инсталирате Excel 2016:
Запитване: Улеснява прегледа на работни книги, за да разберете техния дизайн, функция, несъответствия, грешки във формулите и неработещи връзки. Можете също да използвате Inquire, за да сравните две работни книги, за да разкриете разликите между тях.
Microsoft Power Map за Excel : Позволява ви да картографирате географски данни на интерактивен 3D глобус.
Microsoft Power Pivot за Excel: Позволява ви да създавате сложни модели на данни, използвайки големи количества данни. Той също така улеснява заявките за данни, използвайки функции DAX (Изрази за анализ на данни).
Microsoft Power View за Excel: Осигурява средствата за интерактивно изследване на данни и визуално представяне на данните във вашите модели на данни на Excel, насърчавайки ad hoc (на място) заявки за данни.
Имайте предвид, че лесно управлявате своите COM добавки, като използвате бутона COM добавки в групата Добавки в раздела Разработчик. (За да покажете раздела Разработчик в Excel 2016, изберете Файл→Опции→Персонализиране на лентата [Alt+FTC] и след това поставете отметка в квадратчето пред Разработчик в полето със списък Основни раздели, преди да щракнете върху OK.) Когато изберете Добавяне на COM. - Бутон Ins, Excel отваря диалоговия прозорец COM добавки, който показва всички COM добавки, които са инсталирани и активирани. Тук можете да активирате и деактивирате отделни добавки според нуждите.
Добавките, включени в Excel, не са единствените добавки на Excel, на които можете да се докоснете. Много доставчици на трети страни продават добавки на Excel, които често можете да закупите онлайн и след това незабавно да изтеглите на вашия твърд диск.
За да намерите доставчици на трети страни и да получите информация за техните добавки, отворете уеб браузъра си и потърсете добавки на Excel.
Дори преди да направите търсене в мрежата, може да искате да посетите уебсайта на Add-Ins.com .
Това онлайн облекло предлага голямо разнообразие от полезни добавки за Excel. Един пример е разделителя на имена, който автоматично разделя пълните имена, които са били въведени в отделни клетки, на отделни клетки за собствено, бащино или начално име и фамилия (така че списъкът може да бъде по-добре сортиран и филтриран по части от имената) .
Имайте предвид, че можете да очаквате да платите на Add-Ins.com между $25 и $50 за програми за добавки като тези (наистина на разумна цена, ако вземете предвид колко часа ще са необходими, за да се разделят имената на отделни клетки в огромни работни листове).
Научете как да създавате и управлявате шаблони за Word 2019 с нашето ръководство. Оптимизирайте документите си с персонализирани стилове.
Научете как да настроите отстъп на абзаци в Word 2016, за да подобрите визуалната комуникация на вашите документи.
Как да блокирам Microsoft Word да отваря файлове в режим само за четене в Windows Microsoft Word отваря файлове в режим само за четене, което прави невъзможно редактирането им? Не се притеснявайте, методите са по-долу
Как да коригирате грешки при отпечатването на неправилни документи на Microsoft Word Грешките при отпечатването на документи на Word с променени шрифтове, разхвърляни абзаци, липсващ текст или изгубено съдържание са доста чести. Въпреки това недейте
Ако сте използвали писалката или маркера, за да рисувате върху слайдовете на PowerPoint по време на презентация, можете да запазите чертежите за следващата презентация или да ги изтриете, така че следващия път, когато го покажете, да започнете с чисти слайдове на PowerPoint. Следвайте тези инструкции, за да изтриете чертежи с писалка и маркери: Изтриване на линии една в […]
Библиотеката със стилове съдържа CSS файлове, файлове с разширяем език на стиловия език (XSL) и изображения, използвани от предварително дефинирани главни страници, оформления на страници и контроли в SharePoint 2010. За да намерите CSS файлове в библиотеката със стилове на сайт за публикуване: Изберете Действия на сайта→Преглед Цялото съдържание на сайта. Появява се съдържанието на сайта. Библиотеката Style се намира в […]
Не затрупвайте аудиторията си с огромни числа. В Microsoft Excel можете да подобрите четливостта на вашите табла за управление и отчети, като форматирате числата си така, че да се показват в хиляди или милиони.
Научете как да използвате инструменти за социални мрежи на SharePoint, които позволяват на индивиди и групи да общуват, да си сътрудничат, споделят и да се свързват.
Юлианските дати често се използват в производствени среди като времеви печат и бърза справка за партиден номер. Този тип кодиране на дата позволява на търговците на дребно, потребителите и обслужващите агенти да идентифицират кога е произведен продуктът и по този начин възрастта на продукта. Юлианските дати се използват и в програмирането, военните и астрономията. Различно […]
Можете да създадете уеб приложение в Access 2016. И така, какво всъщност е уеб приложение? Е, уеб означава, че е онлайн, а приложението е просто съкращение от „приложение“. Персонализирано уеб приложение е онлайн приложение за база данни, достъпно от облака с помощта на браузър. Вие създавате и поддържате уеб приложението в настолната версия […]








