Създаване и управление на шаблони за Word 2019

Научете как да създавате и управлявате шаблони за Word 2019 с нашето ръководство. Оптимизирайте документите си с персонализирани стилове.
Диалоговият прозорец Вмъкване на функция е удобен инструмент на Excel, който ви позволява да изберете функция на VBA работен лист от списък и ви подканва за аргументите на функцията. Вашите персонализирани функции на работен лист също се появяват в диалоговия прозорец Вмъкване на функция. Персонализираните функции се появяват в категорията User Defined.
Функционалните процедури, дефинирани с ключовата дума Private, не се появяват в диалоговия прозорец Вмъкване на функция. Следователно, ако напишете процедура Function, която е проектирана да се използва само от други VBA процедури (но не във формули), трябва да декларирате функцията като Private.
Диалоговият прозорец Вмъкване на функция показва описание на всяка вградена функция. Но както можете да видите, персонализирана функция показва следния текст като свое описание: Няма налична помощ.
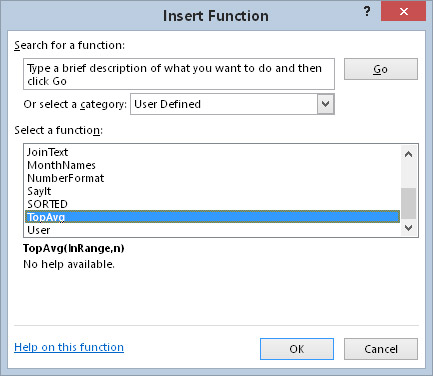
По подразбиране диалоговият прозорец Вмъкване на функция не предоставя описание за персонализирани функции.
За да покажете смислено описание на вашата персонализирана функция в диалоговия прозорец Вмъкване на функция, изпълнете няколко допълнителни (неинтуитивни) стъпки:
Активирайте работен лист в работната книга, който съдържа персонализираната функция.
Изберете Разработчик → Код → Макроси (или натиснете Alt+F8).
Появява се диалоговият прозорец Macro.
В полето Име на макроса въведете името на функцията.
Имайте предвид, че функцията не се появява в списъка с макроси; трябва да напишете името.
Щракнете върху бутона Опции.
Появява се диалоговият прозорец Опции на макроса.
В полето Описание въведете описание на функцията.
Щракнете върху OK.
Щракнете върху Отказ.
Сега диалоговият прозорец Вмъкване на функция показва описанието на вашата функция.
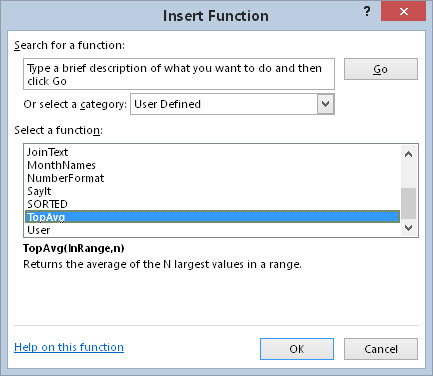
Персонализираната функция сега показва описание.
Персонализираните функции по подразбиране са изброени в категорията Дефинирани от потребителя. За да добавите функция към друга категория, трябва да използвате VBA. Това изявление, когато се изпълни, добавя функцията TopAvg към категорията Math & Trig (която е категория 3):
Application.MacroOptions Macro:=“TopAvg”, Категория:=3
Проверете системата за помощ за други номера на категории.
Трябва да изпълните този израз само веднъж. След като го изпълните (и запишете работната книга), номерът на категорията се присвоява постоянно на функцията.
Когато имате достъп до вградена функция от диалоговия прозорец Вмъкване на функция, диалоговият прозорец Аргументи на функцията показва описания на аргументите.
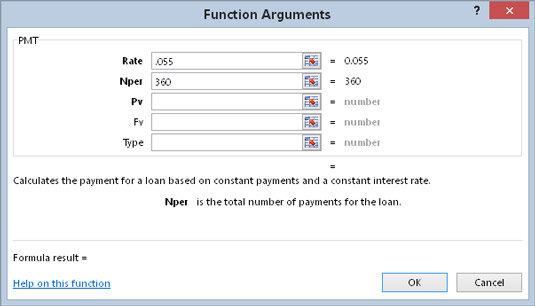
По подразбиране диалоговият прозорец Аргументи на функцията показва описания на аргументите на функциите само за вградени функции.
В миналото не беше възможно да се добавят описания на аргументи. Но започвайки с Excel 2010, Microsoft най-накрая внедри тази функция. Вие предоставяте описания на аргументи, като използвате метода MacroOptions. Ето пример, който добавя описания за аргументите, използвани от функцията TopAvg:
Sub AddArgumentDescriptions()
Application.MacroOptions Macro:=“TopAvg”, _
Описания на аргументи:= _
Масив(„Обхват, който съдържа стойностите“, _
„Брой на средните стойности“)
Край под
Трябва да изпълните тази процедура само веднъж. След като го изпълните, описанията на аргументите се съхраняват в работната книга и са свързани с функцията.
Забележете, че описанията на аргументите се появяват като аргументи за функцията Array. Трябва да използвате функцията Array, дори ако присвоявате описание на функция, която има само един аргумент.
Научете как да създавате и управлявате шаблони за Word 2019 с нашето ръководство. Оптимизирайте документите си с персонализирани стилове.
Научете как да настроите отстъп на абзаци в Word 2016, за да подобрите визуалната комуникация на вашите документи.
Как да блокирам Microsoft Word да отваря файлове в режим само за четене в Windows Microsoft Word отваря файлове в режим само за четене, което прави невъзможно редактирането им? Не се притеснявайте, методите са по-долу
Как да коригирате грешки при отпечатването на неправилни документи на Microsoft Word Грешките при отпечатването на документи на Word с променени шрифтове, разхвърляни абзаци, липсващ текст или изгубено съдържание са доста чести. Въпреки това недейте
Ако сте използвали писалката или маркера, за да рисувате върху слайдовете на PowerPoint по време на презентация, можете да запазите чертежите за следващата презентация или да ги изтриете, така че следващия път, когато го покажете, да започнете с чисти слайдове на PowerPoint. Следвайте тези инструкции, за да изтриете чертежи с писалка и маркери: Изтриване на линии една в […]
Библиотеката със стилове съдържа CSS файлове, файлове с разширяем език на стиловия език (XSL) и изображения, използвани от предварително дефинирани главни страници, оформления на страници и контроли в SharePoint 2010. За да намерите CSS файлове в библиотеката със стилове на сайт за публикуване: Изберете Действия на сайта→Преглед Цялото съдържание на сайта. Появява се съдържанието на сайта. Библиотеката Style се намира в […]
Не затрупвайте аудиторията си с огромни числа. В Microsoft Excel можете да подобрите четливостта на вашите табла за управление и отчети, като форматирате числата си така, че да се показват в хиляди или милиони.
Научете как да използвате инструменти за социални мрежи на SharePoint, които позволяват на индивиди и групи да общуват, да си сътрудничат, споделят и да се свързват.
Юлианските дати често се използват в производствени среди като времеви печат и бърза справка за партиден номер. Този тип кодиране на дата позволява на търговците на дребно, потребителите и обслужващите агенти да идентифицират кога е произведен продуктът и по този начин възрастта на продукта. Юлианските дати се използват и в програмирането, военните и астрономията. Различно […]
Можете да създадете уеб приложение в Access 2016. И така, какво всъщност е уеб приложение? Е, уеб означава, че е онлайн, а приложението е просто съкращение от „приложение“. Персонализирано уеб приложение е онлайн приложение за база данни, достъпно от облака с помощта на браузър. Вие създавате и поддържате уеб приложението в настолната версия […]








