Създаване и управление на шаблони за Word 2019

Научете как да създавате и управлявате шаблони за Word 2019 с нашето ръководство. Оптимизирайте документите си с персонализирани стилове.
Добавянето на горен или долен колонтитул към документ носи частица професионализъм във вашите писмени творения в Word 2013 и помага да поддържате нещата организирани. Има разлика между горен колонтитул и заглавие и между долен колонтитул и бележка под линия. Познаването на тази разлика значително ви помага да разберете цялата концепция на горния и долен колонтитул.
А заглавна е текст, който се появява в горната част на всяка страница в документ.
А долния е текст, който се появява в долната част на всяка страница в документ.
И горните, и долните колонтитули съществуват като специални, изключителни области. Тяхното съдържание се показва съответно в горната и долната част на всяка страница. Типичните горни и долни колонтитули съдържат номера на страници, вашето име, името на документа, датата и друга информация, която е удобна да имате на всяка страница.
А заглавието е текстов стил използва за разделяне на дълъг документ, да се въведат нови концепции и съдейства за организирането на текста.
А бележка под линия е една малка част от текст, който се появява в долната част на страницата, обикновено справка за някои малко текст на тази страница.
Word документите винаги имат горни и долни колонтитули, просто те са празни, освен ако не поставите нещо там.
Заглавките могат да се нарекат и вежди. Странно, а?
Word идва с набор от невдъхновяващи заглавия и долни колонтитули. Добрата новина е, че те са лесни за добавяне към документ. Обърнете внимание на тези стъпки:
Щракнете върху раздела Вмъкване.
От групата Горен и долен колонтитул изберете бутона Горен колонтитул.
Показва се списък с предварително форматирани заглавки.
Изберете желания формат от списъка.
Заглавката се добавя към вашия документ, записана като част от формата на страницата.
Променете всеки текст [Въведете тук] в заглавката.
Щракнете върху текста в скоби, за да персонализирате заглавката си. Можете също да добавите елементи към заглавката от раздела Дизайн на инструменти за горен и долен колонтитул, който се появява внезапно.
Когато приключите с работата по заглавката, щракнете върху бутона Затваряне на горния и долен колонтитул.
Бутонът се намира в най-десния край на раздела Дизайн на инструменти за горен и долен колонтитул.
За да добавите долен колонтитул, повторете тези стъпки, но изберете бутона долен колонтитул в стъпка 2 и мислете за долния колонтитул на думата винаги, когато видите заглавката на думата в предходните стъпки.
Можете също да излезете от редактиране на горен или долен колонтитул, като щракнете двукратно с мишката в основната част на документа.
След като излезете от горния или долния колонтитул, можете да видите неговия текст в горната и долната част на документа. За да редактирате горния или долния колонтитул, щракнете двукратно върху този призрачен текст.
Признайте го: Предварително зададените дизайни на Word за заглавката са скучни. Пръскащ, но скучен. И вероятно е те да не съдържат цялата информация, която искате или имате нужда. Това не е проблем. Можете да редактирате заглавката, като използвате създаденото от Word като отправна точка, или можете бързо да създадете своя собствена заглавка.
Ето тайната за създаване на нов горен или долен колонтитул или за редактиране на съществуващ горен или долен колонтитул: Щракнете двукратно в пространството в горната или долната част на страницата.
Ето един съвет, за да направите вашето изживяване при създаване и редактиране по-приятно: Извикайте линийката. Щракнете върху раздела Изглед и се уверете, че се появява отметка до елемента Линия в групата Покажи.
След като сте в режим на редактиране на горен или долен колонтитул, се появява разделът Дизайн на инструменти за горен и долен колонтитул. В този раздел намирате събрани множество команди за работа със заглавки. И долните колонтитули също.
Въведете текст в горен или долен колонтитул на Word
Всеки текст, който въвеждате в заглавка, става част от заглавката. Не е нужно да е изискан текст - просто информативен.
Word помага, като ви дава централна точка на табулация и десна табулация в заглавката. Например, можете да въведете името си, да натиснете два пъти клавиша Tab и след това да въведете заглавие на документ. Или въведете името си, заглавието на документа и след това датата.
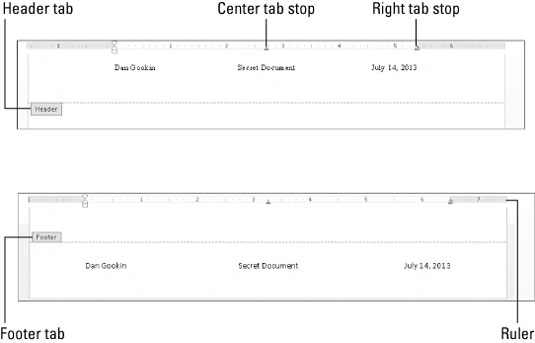
Добавете номер на страница към горен или долен колонтитул
Номерата на страниците се добавят чрез вмъкване на поле в горния или долния колонтитул. Да, този трик може да е по-лесен, но така прави нещата Word.
Не е нужно да отивате на страница 1, за да вмъкнете номер на страница в заглавка. Word е достатъчно умен, за да постави правилния номер на правилната страница, независимо къде редактирате заглавката в документа си.
Добавете датата и часа към горен или долен колонтитул в Word 2013
За разлика от добавянето на номер на страница, вмъкването на поле за дата или час в заглавката се постига чрез използване на команден бутон, намиращ се в раздела Дизайн на инструменти за горен и долен колонтитул: Щракнете върху бутона Дата и час, намиращ се в групата Вмъкване. Появява се диалоговият прозорец Дата и час. Изберете примерен формат на дата или час от диалоговия прозорец Дата и час и след това щракнете върху бутона OK.
Добавете графики към горния или долния колонтитул на документ на Word
Областта за вмъкване в раздела Дизайн на инструменти за горен и долен колонтитул има бутон за картина, който можете да използвате, за да търсите графични изображения, които можете да вмъкнете в заглавката. Разбира се, можете да вмъкнете всяко графично изображение, като използвате различните графики и команди за рисуване на Word.
Този поглед върху горните и долните колонтитули на Word 2013 накара ли ви да копнеете за повече информация и прозрения за приложенията на Office 2013? Свободни сте да пробвате някой от курсовете за електронно обучение за LuckyTemplates . Изберете своя курс (може да се интересувате от повече от Office 2013 ), попълнете бърза регистрация и след това завъртете електронното обучение с опитайте! бутон. Ще сте на път за по-надеждно ноу-хау: Пълната версия е налична и в Office 2013 .
Научете как да създавате и управлявате шаблони за Word 2019 с нашето ръководство. Оптимизирайте документите си с персонализирани стилове.
Научете как да настроите отстъп на абзаци в Word 2016, за да подобрите визуалната комуникация на вашите документи.
Как да блокирам Microsoft Word да отваря файлове в режим само за четене в Windows Microsoft Word отваря файлове в режим само за четене, което прави невъзможно редактирането им? Не се притеснявайте, методите са по-долу
Как да коригирате грешки при отпечатването на неправилни документи на Microsoft Word Грешките при отпечатването на документи на Word с променени шрифтове, разхвърляни абзаци, липсващ текст или изгубено съдържание са доста чести. Въпреки това недейте
Ако сте използвали писалката или маркера, за да рисувате върху слайдовете на PowerPoint по време на презентация, можете да запазите чертежите за следващата презентация или да ги изтриете, така че следващия път, когато го покажете, да започнете с чисти слайдове на PowerPoint. Следвайте тези инструкции, за да изтриете чертежи с писалка и маркери: Изтриване на линии една в […]
Библиотеката със стилове съдържа CSS файлове, файлове с разширяем език на стиловия език (XSL) и изображения, използвани от предварително дефинирани главни страници, оформления на страници и контроли в SharePoint 2010. За да намерите CSS файлове в библиотеката със стилове на сайт за публикуване: Изберете Действия на сайта→Преглед Цялото съдържание на сайта. Появява се съдържанието на сайта. Библиотеката Style се намира в […]
Не затрупвайте аудиторията си с огромни числа. В Microsoft Excel можете да подобрите четливостта на вашите табла за управление и отчети, като форматирате числата си така, че да се показват в хиляди или милиони.
Научете как да използвате инструменти за социални мрежи на SharePoint, които позволяват на индивиди и групи да общуват, да си сътрудничат, споделят и да се свързват.
Юлианските дати често се използват в производствени среди като времеви печат и бърза справка за партиден номер. Този тип кодиране на дата позволява на търговците на дребно, потребителите и обслужващите агенти да идентифицират кога е произведен продуктът и по този начин възрастта на продукта. Юлианските дати се използват и в програмирането, военните и астрономията. Различно […]
Можете да създадете уеб приложение в Access 2016. И така, какво всъщност е уеб приложение? Е, уеб означава, че е онлайн, а приложението е просто съкращение от „приложение“. Персонализирано уеб приложение е онлайн приложение за база данни, достъпно от облака с помощта на браузър. Вие създавате и поддържате уеб приложението в настолната версия […]








