Създаване и управление на шаблони за Word 2019

Научете как да създавате и управлявате шаблони за Word 2019 с нашето ръководство. Оптимизирайте документите си с персонализирани стилове.
Това не звучи ли страхотно? Анализаторът на таблици за достъп обещава да вземе разхвърляна таблица с плосък файл (като импортирана електронна таблица) — с всичките й повтарящи се данни — и да я преобразува в ефективен набор от релационни таблици. Но, както се казва, дадените обещания са неизпълнени. Освен ако вашият плосък файл не спазва някои строги правила, анализаторът на таблици няма да го направи правилно.
A плосък файл база данни е един, в който всички данни, е в един файл. Access е релационна база данни, която позволява данни да се съхраняват в множество таблици за по-голяма ефективност.
Понякога получавате перфектен набор от релационни таблици, а понякога Table Analyzer не предлага нова таблица, когато трябва, или предлага нова таблица, когато не трябва. Опитайте и вижте какво ще се случи. В най-добрия случай работи правилно и току-що сте си спестили много време. В най-лошия случай не работи както трябва и сте загубили няколко минути от времето си. През повечето време ще получите нещо ценно, което може да се нуждае от настройка. Поне спестихте част от време!
Анализаторът работи най-добре с таблица с плосък файл, която съдържа много дублирана информация. Например, представете си маса с плосък файл за книжарница. Всеки запис в таблицата съдържа данни за клиенти и книги. Ако един и същ клиент закупи шест книги, таблицата съдържа шест отделни записа с името, адреса и друга информация на клиента, дублирани във всяка. Умножете това по 1000 клиенти и ще получите точно такава бъркотия с плосък файл, която анализаторът обича да решава.
Имайки предвид тази мисъл, ето как да извикате съветника за анализатор на таблици:
Отворете вашата база данни и изберете таблицата, която искате да оцените от навигационния екран.
Щракнете върху раздела Инструменти за база данни.
Групата от бутони Анализ се появява на лентата.
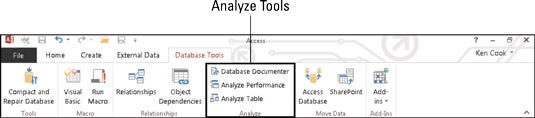
Групата за анализ на лентата.
Щракнете върху бутона Анализиране на таблица от групата Анализ.
Появява се диалоговият прозорец Съветник за анализатор на таблици.
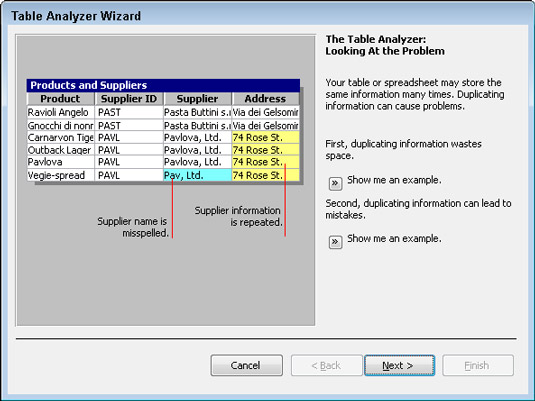
Тук идва анализаторът на таблици.
Прочетете първите два екрана, ако искате (те са строго образователни); щракнете върху Напред след всеки.
Появява се друг екран на съветника за анализатор на таблици.
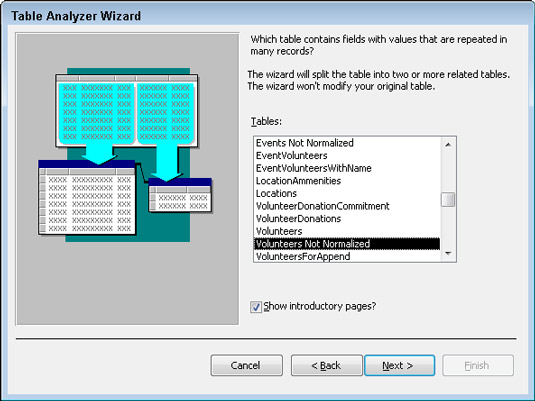
Изберете таблица за анализ.
Името на таблицата, която сте избрали в навигационния екран, трябва да бъде избрано в списъка Таблици. Ако не е, щракнете върху името на таблицата, която искате да конвертирате.
Щракнете върху Напред.
В диалоговия прозорец, който се показва, съветникът пита дали искате просто да оставите съветника да свърши своето (съветникът ще реши как таблицата с плоски файлове трябва да бъде подредена в множество таблици) или искате да решите кои полета отиват към какво маси.
Щракнете върху опцията Да (ако още не е избрана), за да дадете на съветника пълната власт при решаването на съдбата на вашата маса, и след това щракнете върху Напред.
Ако съветникът ви препоръча да не разделяте масата си, щракнете върху бутона Отказ и се потупайте по гърба за добре свършена работа. Това съобщение означава, че съветникът смята, че вашата таблица е наред, точно такава, каквато е.
Ако съветникът раздели вашата таблица, той ще анализира вашата таблица и ще ви покаже нейните констатации.
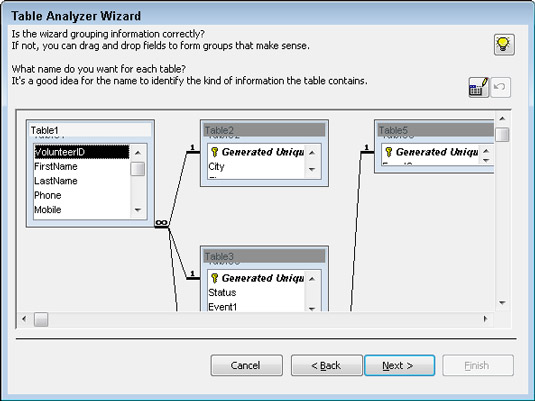
Анализаторът на таблици взема своето решение.
Уверете се, че информацията от вашата таблица с плосък файл е групирана правилно в нови таблици:
Ако информацията е групирана правилно, наименувайте таблиците, като щракнете двукратно върху заглавната лента на всяка таблица и въведете ново име в получения диалогов прозорец.
Ако информацията не е групирана правилно, използвайте мишката, за да плъзнете и пуснете полета от таблица в таблица - и след това щракнете двукратно върху заглавната лента на всяка таблица, за да преименувате таблиците.
Ако искате да създадете нова таблица, плъзнете поле във всяко отворено пространство между или около съществуващите таблици. Помощникът ще създаде нов прозорец на таблица, съдържащ полето. Щракнете двукратно върху заглавната лента на новата таблица, за да преименувате таблицата.
Когато приключите с подреждането и именуването на вашите таблици, щракнете върху Напред.
Помощникът автоматично избира ключово поле за всяка таблица, за която смята, че се нуждае от ключово поле. Ако съветникът избере поле неправилно като ключово поле, можете да коригирате грешката.
Ако съветникът не е посочил правилно ключово поле, можете
Определете съществуващо поле като ключово поле, като изберете полето и щракнете върху бутона Задаване на уникален идентификатор (прилича на ключ).
Променете обозначението на ключово поле, като изберете правилното ключово поле и след това щракнете върху бутона Задаване на уникален идентификатор (прилича на ключ).
Добавете ключово поле, като щракнете върху бутона Добавяне на генериран ключ (съдържа знак плюс и ключ).
Щракнете върху Напред за последната стъпка в процеса.
Помощникът предлага да създадете заявка, която изглежда и действа като оригиналната ви таблица. Ако имате отчети и формуляри, които работят с плоския файл, те ще работят с новата заявка.
В този момент от процеса може да не видите последния екран на съветника, както е описано в Стъпка 12; съветникът може да ви каже, че някои от вашите данни може да са неправилни и че трябва да ги коригирате. Например, ако имате поле за държава във вашата таблица и има два записа като САЩ и UAS, съветникът ще ви помоли за — или ще предложи — корекция на грешката. Определено трябва да коригирате този тип грешка.
За съжаление съветникът често не е много добър в идентифицирането на такива грешки. (Може да ви предложи да промените Белгия в Бразилия, например.) Погледнете набързо данните за действителни грешки и продължете напред — защото предложените „корекции“ често са неправилни!
Изберете Да, за да накарате съветника да създаде заявката, или Не, за да пропуснете създаването на заявка.
Избирането на Да създава заявка, която се изпълнява срещу новите таблици. Заявката изглежда и действа като оригиналната таблица. Оригиналната таблица се преименува с _OLD, поставен в края и всички отчети и формуляри използват заявката (а не оригиналната таблица) автоматично. Изборът на Не генерира новите таблици, но оставя оригиналната таблица с оригиналното й име.
Щракнете върху Готово, за да излезете от съветника.
Помощникът завършва процеса на разделяне на таблицата с плосък файл на набор от релационни таблици.
Малко вероятно е анализаторът на таблици да раздели правилно база данни с плосък файл в правилно проектирана релационна база данни - особено ако плоският файл е сложен. Много по-добре е да предоставите базата данни на квалифициран човек и да я оставите да я преработи правилно като релационна база данни – или да разберете как да направите това сами!
Научете как да създавате и управлявате шаблони за Word 2019 с нашето ръководство. Оптимизирайте документите си с персонализирани стилове.
Научете как да настроите отстъп на абзаци в Word 2016, за да подобрите визуалната комуникация на вашите документи.
Как да блокирам Microsoft Word да отваря файлове в режим само за четене в Windows Microsoft Word отваря файлове в режим само за четене, което прави невъзможно редактирането им? Не се притеснявайте, методите са по-долу
Как да коригирате грешки при отпечатването на неправилни документи на Microsoft Word Грешките при отпечатването на документи на Word с променени шрифтове, разхвърляни абзаци, липсващ текст или изгубено съдържание са доста чести. Въпреки това недейте
Ако сте използвали писалката или маркера, за да рисувате върху слайдовете на PowerPoint по време на презентация, можете да запазите чертежите за следващата презентация или да ги изтриете, така че следващия път, когато го покажете, да започнете с чисти слайдове на PowerPoint. Следвайте тези инструкции, за да изтриете чертежи с писалка и маркери: Изтриване на линии една в […]
Библиотеката със стилове съдържа CSS файлове, файлове с разширяем език на стиловия език (XSL) и изображения, използвани от предварително дефинирани главни страници, оформления на страници и контроли в SharePoint 2010. За да намерите CSS файлове в библиотеката със стилове на сайт за публикуване: Изберете Действия на сайта→Преглед Цялото съдържание на сайта. Появява се съдържанието на сайта. Библиотеката Style се намира в […]
Не затрупвайте аудиторията си с огромни числа. В Microsoft Excel можете да подобрите четливостта на вашите табла за управление и отчети, като форматирате числата си така, че да се показват в хиляди или милиони.
Научете как да използвате инструменти за социални мрежи на SharePoint, които позволяват на индивиди и групи да общуват, да си сътрудничат, споделят и да се свързват.
Юлианските дати често се използват в производствени среди като времеви печат и бърза справка за партиден номер. Този тип кодиране на дата позволява на търговците на дребно, потребителите и обслужващите агенти да идентифицират кога е произведен продуктът и по този начин възрастта на продукта. Юлианските дати се използват и в програмирането, военните и астрономията. Различно […]
Можете да създадете уеб приложение в Access 2016. И така, какво всъщност е уеб приложение? Е, уеб означава, че е онлайн, а приложението е просто съкращение от „приложение“. Персонализирано уеб приложение е онлайн приложение за база данни, достъпно от облака с помощта на браузър. Вие създавате и поддържате уеб приложението в настолната версия […]








