Създаване и управление на шаблони за Word 2019

Научете как да създавате и управлявате шаблони за Word 2019 с нашето ръководство. Оптимизирайте документите си с персонализирани стилове.
Много от работните листове, които създавате с Excel 2016, изискват въвеждане на поредица от последователни дати или числа. Функцията за автоматично попълване на Excel прави кратка работа на този вид повтаряща се задача. Всичко, което трябва да въведете, е началната стойност за серията.
В повечето случаи AutoFill е достатъчно интелигентен, за да разбере как да попълни серия вместо вас, когато плъзнете манипулатора за запълване надясно (за да пренесете серията през колони надясно) или надолу (за да разширите серията до редовете по-долу ).
Манипулаторът за автоматично попълване (или запълване) изглежда така — + — и се появява само когато позиционирате мишката в долния десен ъгъл на активната клетка (или последната клетка, когато сте избрали блок от клетки). Ако плъзнете селекция от клетка с белия кръст на мишката, а не с манипулатора за автоматично попълване, Excel просто разширява избора на клетка до клетките, през които плъзгате. Ако плъзнете селекция от клетка с показалеца на стрелката, Excel премества селекцията на клетка.
Когато създавате серия с манипулатора за запълване, можете да плъзгате само в една посока наведнъж. Докато плъзгате манипулатора за запълване, програмата ви информира за записа, който ще бъде въведен в последната избрана клетка в диапазона, като показва този запис до показалеца на мишката (вид съвети за автоматично попълване, ако желаете). След разширяване на диапазона с манипулатора за запълване, Excel или създава серия във всички клетки, които сте избрали, или копира целия диапазон с първоначалната стойност.
Вдясно от последния запис в попълнената или копирана серия, Excel също показва падащ бутон, който съдържа меню за бърз достъп с опции. Можете да използвате това контекстно меню, за да замените попълването или копирането на Excel по подразбиране.
Можете да използвате AutoFill, за да въведете ред от месеци, като се започне от януари в клетка B2 и завършва с юни в клетка G2. За да направите това, просто въведете Jan в клетка B2 и след това позиционирате показалеца на мишката (или пръста или стилуса си) върху манипулатора за запълване в долния десен ъгъл на тази клетка, преди да плъзнете до клетка G2 отдясно (както е показано тук).
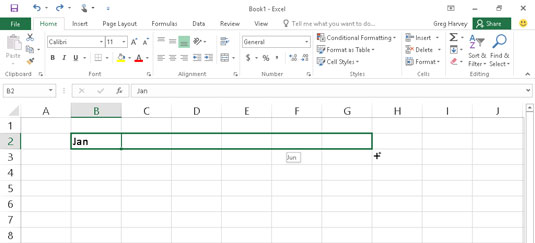
За да въведете поредица от месеци, въведете първия месец и след това плъзнете манипулатора за запълване в посока, за да добавите последователни месеци.
Когато освободите бутона на мишката или премахнете пръста или стилуса си от сензорния екран, Excel попълва имената на останалите месеци (от февруари до юни) в избраните клетки (както е показано тук). Excel запазва клетките с избрани серии от месеци, като ви дава още един шанс да промените поредицата. (Ако сте отишли твърде далеч, можете да плъзнете манипулатора за запълване наляво, за да намалите списъка с месеци; ако не сте стигнали достатъчно далеч, можете да го плъзнете надясно, за да разширите списъка с месеци по-далеч.)
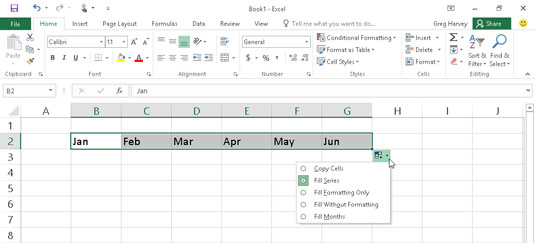
Пуснете бутона на мишката и Excel запълва селекцията на клетка с липсващите месеци.
Освен това можете да използвате опциите от показаното падащо меню Опции за автоматично попълване. За да покажете това меню, щракнете върху бутона за падащо меню, който се появява на манипулатора за запълване (вдясно от Jun), за да замените серията, създадена по подразбиране. За да накарате Excel да копира Jan във всяка от избраните клетки, изберете Копиране на клетки в това меню. За да накара програмата да запълни избраните клетки с форматирането, използвано в клетка B2 (в този случай клетката е била приложена удебелен шрифт към нея), избирате Попълване само форматиране в това меню. За да накарате Excel да запълни поредицата от месеци в избраните клетки, без да копира форматирането, използвано в клетка B2, избирате командата Попълване без форматиране от това контекстно меню.
Образци от серии, които можете да създавате с автоматично попълване
| Въведена стойност в първа клетка | Разширена серия, създадена от автоматично попълване в следващите три клетки |
|---|---|
| юни | юли, август, септември |
| юни | юли, август, септември |
| вторник | сряда, четвъртък, петък |
| вт | ср, чт, пт |
| 01.04.99 г | 4/2/99, 4/3/99, 4/4/99 |
| януари-00 | 00 февруари, 00 март, 00 април |
| 15-фев | 16-фев, 17-фев, 18-фев |
| 22:00 ч | 23:00 ч., 12:00 ч., 1:00 ч |
| 8:01 | 9:01, 10:01, 11:01 |
| 1-ви квартал | Квартал 2, Четвърт 3, Четвърти квартал |
| Qtr2 | Qtr3, Qtr4, Qtr1 |
| Q3 | Q4, Q1, Q2 |
| Продукт 1 | Продукт 2, Продукт 3, Продукт 4 |
AutoFill използва първоначалната стойност, която изберете (дата, час, ден, година и т.н.), за да проектира серията. Можете да кажете на AutoFill да създаде серия, която се променя с друга стойност: Въведете две примерни стойности в съседни клетки, които описват размера на промяната, която искате между всяка стойност в серията. Направете тези две стойности първоначалната селекция, която разширявате с манипулатора за запълване.
Например, за да започнете поредица със събота и да влезете през ден в един ред, въведете събота в първата клетка и понеделник в съседната клетка. След като изберете и двете клетки, плъзнете манипулатора за запълване през клетките надясно, доколкото е необходимо, за да попълните серия въз основа на тези две първоначални стойности. Когато освободите бутона на мишката или премахнете пръста или стилуса си от екрана, Excel следва примера, зададен в първите две клетки, като въвежда през ден (сряда вдясно от понеделник, петък вдясно от сряда и т.н.) .
Можете да използвате AutoFill, за да копирате текстов запис в целия диапазон от клетки (вместо да попълвате поредица от свързани записи). За да копирате текстов запис в диапазон от клетки, задействайте клавиша Ctrl, докато щракнете и плъзнете манипулатора за запълване. Когато го направите, вдясно от манипулатора за запълване се появява знак плюс — вашият знак, че AutoFill ще копиразаписа в активната клетка, вместо да създавате серия, като го използвате. Можете също да разберете, защото записът, който се показва като връх за автоматично попълване до манипулатора за запълване, докато плъзгате, съдържа същия текст като оригиналната клетка. Ако решите, след като копирате първоначален етикет или стойност в диапазон, който е трябвало да го използвате за попълване на серия, щракнете върху бутона за падащо меню, който се показва на манипулатора за запълване в клетката с последния копиран запис и след това изберете Попълване Команда Series в контекстното меню с опции за автоматично попълване, което се показва.
Въпреки че задържането на Ctrl, докато плъзгате манипулатора за запълване, копира текстов запис, точно обратното е вярно, когато става въпрос за стойности! Да предположим, че въведете числото 17 в клетка и след това плъзнете манипулатора за запълване през реда — Excel просто копира числото 17 във всички клетки, които изберете.
Можете също да създадете своя собствена персонализирана серия с AutoFill. Например, да речем, че вашата компания има офиси на следните места и ви омръзва да въвеждате последователността във всяка нова електронна таблица, която ги изисква:
Ню Йорк
Чикаго
Атланта
Ню Орлиънс
Сан Франциско
Лос Анжелис
След като създадете персонализиран списък с тези местоположения, можете да въведете цялата последователност от градове, просто като въведете Ню Йорк в първата клетка и след това плъзнете манипулатора за запълване до празните клетки, където трябва да се появят останалите градове:
Изберете Файл→Опции→Разширени или натиснете Alt+FTA и след това превъртете надолу и щракнете върху бутона Редактиране на персонализирани списъци в раздел Общи, за да отворите диалоговия прозорец Опции (както е показано на фигурата).
Ако вече сте се наложили да въвеждате персонализирания списък в диапазон от клетки, преминете към Стъпка 2. Ако все още не сте въвели поредицата в отворен работен лист, преминете към Стъпка 4.
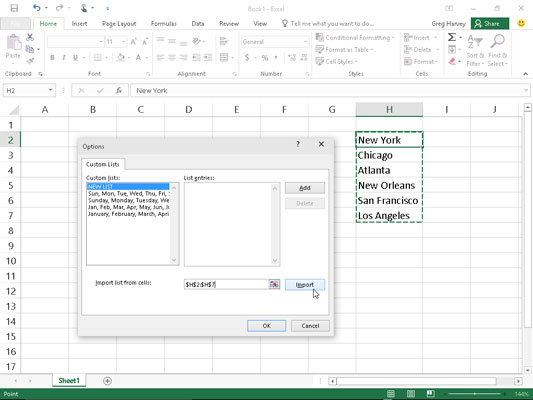
Създаване на персонализиран списък с местоположение на компанията от набор от съществуващи записи в клетки.
Щракнете върху текстовото поле Импортиране на списък от клетки и след това изберете диапазона от клетки в работния лист, съдържащ персонализирания списък.
Веднага щом започнете да избирате клетките в работния лист чрез плъзгане на мишката или Touch Pointer, Excel автоматично свива диалоговия прозорец Опции до минимум, за да се измъкне от пътя. В момента, в който освободите бутона на мишката или премахнете пръста или стилуса си от екрана, Excel автоматично възстановява диалоговия прозорец Опции до нормалния му размер.
Щракнете върху бутона Импортиране, за да копирате този списък в списъчното поле Списъчни записи.
Преминете към Стъпка 6.
Изберете списъчното поле Списъчни записи и след това въведете всеки запис (в желания ред), като не забравяйте да натиснете Enter, след като въведете всеки един.
Когато всички записи в персонализирания списък се появят в списъчното поле Записи в списъка в реда, в който ги искате, преминете към стъпка 5.
Щракнете върху бутона Добавяне, за да добавите списъка с записи към списъчното поле с персонализирани списъци.
Завършете създаването на всички персонализирани списъци, от които се нуждаете, като използвате предходните стъпки. Когато приключите, преминете към Стъпка 6.
Щракнете върху OK два пъти, първият път, за да затворите диалоговия прозорец Опции, а вторият, за да затворите диалоговия прозорец Опции на Excel и да се върнете към текущия работен лист в активната работна книга.
След като добавите персонализиран списък към Excel, оттам нататък трябва само да въведете първия запис в клетка и след това да използвате манипулатора за запълване, за да го разширите до клетките по-долу или вдясно.
Научете как да създавате и управлявате шаблони за Word 2019 с нашето ръководство. Оптимизирайте документите си с персонализирани стилове.
Научете как да настроите отстъп на абзаци в Word 2016, за да подобрите визуалната комуникация на вашите документи.
Как да блокирам Microsoft Word да отваря файлове в режим само за четене в Windows Microsoft Word отваря файлове в режим само за четене, което прави невъзможно редактирането им? Не се притеснявайте, методите са по-долу
Как да коригирате грешки при отпечатването на неправилни документи на Microsoft Word Грешките при отпечатването на документи на Word с променени шрифтове, разхвърляни абзаци, липсващ текст или изгубено съдържание са доста чести. Въпреки това недейте
Ако сте използвали писалката или маркера, за да рисувате върху слайдовете на PowerPoint по време на презентация, можете да запазите чертежите за следващата презентация или да ги изтриете, така че следващия път, когато го покажете, да започнете с чисти слайдове на PowerPoint. Следвайте тези инструкции, за да изтриете чертежи с писалка и маркери: Изтриване на линии една в […]
Библиотеката със стилове съдържа CSS файлове, файлове с разширяем език на стиловия език (XSL) и изображения, използвани от предварително дефинирани главни страници, оформления на страници и контроли в SharePoint 2010. За да намерите CSS файлове в библиотеката със стилове на сайт за публикуване: Изберете Действия на сайта→Преглед Цялото съдържание на сайта. Появява се съдържанието на сайта. Библиотеката Style се намира в […]
Не затрупвайте аудиторията си с огромни числа. В Microsoft Excel можете да подобрите четливостта на вашите табла за управление и отчети, като форматирате числата си така, че да се показват в хиляди или милиони.
Научете как да използвате инструменти за социални мрежи на SharePoint, които позволяват на индивиди и групи да общуват, да си сътрудничат, споделят и да се свързват.
Юлианските дати често се използват в производствени среди като времеви печат и бърза справка за партиден номер. Този тип кодиране на дата позволява на търговците на дребно, потребителите и обслужващите агенти да идентифицират кога е произведен продуктът и по този начин възрастта на продукта. Юлианските дати се използват и в програмирането, военните и астрономията. Различно […]
Можете да създадете уеб приложение в Access 2016. И така, какво всъщност е уеб приложение? Е, уеб означава, че е онлайн, а приложението е просто съкращение от „приложение“. Персонализирано уеб приложение е онлайн приложение за база данни, достъпно от облака с помощта на браузър. Вие създавате и поддържате уеб приложението в настолната версия […]








