Създаване и управление на шаблони за Word 2019

Научете как да създавате и управлявате шаблони за Word 2019 с нашето ръководство. Оптимизирайте документите си с персонализирани стилове.
Когато имате много данни за въвеждане във вашата електронна таблица на Excel 2013 и тези данни се състоят от някакъв тип повтарящ се шаблон или последователност, можете да спестите време, като използвате AutoFill.
За да използвате автоматично попълване, избирате клетката или клетките, които вече съдържат пример за това, което искате да попълните, и след това плъзгате манипулатора за запълване. Манипулаторът за запълване е малкият черен квадрат в долния десен ъгъл на избраната клетка или диапазон.
В зависимост от това как го използвате, AutoFill може или да попълни една и съща стойност във всяка клетка в целевата област, или може да попълни последователност (като дни от месеца, дни от седмицата или числова последователност като 2, 4, 6, 8). Ето общите правила за това как работи:
Когато AutoFill разпознае избрания текст като член на един от своите предварително зададени списъци, като дни от седмицата или месеци от годината, той автоматично ги увеличава. Например, ако избраната клетка съдържа август, AutoFill поставя септември в следващата съседна клетка.
Когато AutoFill не разпознае избрания текст, той запълва избраната клетка с дубликат на избрания текст.
Когато се използва автоматично попълване на една клетка, съдържаща число, тя се запълва с дубликат на числото.
Когато автоматичното попълване се използва в диапазон от две или повече клетки, съдържащи числа, AutoFill се опитва да определи интервала между тях и продължава да попълва, използвайки същия модел. Например, ако двете избрани клетки съдържат 2 и 4, следващата съседна клетка ще бъде запълнена с 6.
В следващото упражнение вие автоматично попълвате съдържанието на клетката, като използвате два метода.
Във файла за ипотека на урок 5 от предходното упражнение изберете клетка A8 и въведете Таблица за амортизация.
Въведете следното:
В клетка A10 въведете Дата .
В клетка B10 въведете Pmt# .
В клетка A11 въведете януари 2015 г. (Обърнете внимание, че Excel автоматично го променя на 15 януари.)
В клетка B11 въведете 1 .
Щракнете върху клетка A11 и преместете показалеца на мишката върху манипулатора за запълване.
Показалецът на мишката става черен кръстопът, както е показано на тази фигура.
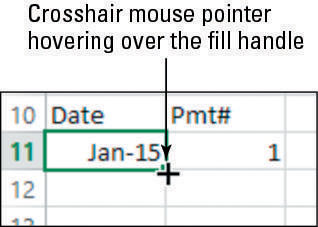
Плъзнете манипулатора за запълване надолу до клетка A22.
Първата година от дати попълнете клетките, както е показано на тази фигура.
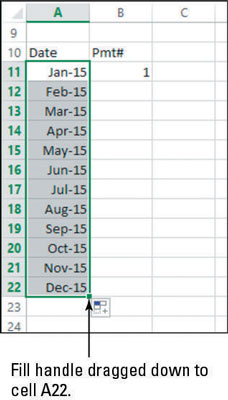
Щракнете върху клетка B11 и плъзнете манипулатора за запълване надолу до C22. Едно и също число запълва всички клетки. Това не е това, което искате за това упражнение, така че натиснете Ctrl+Z, за да отмените запълването.
Щракнете върху клетка B12 и въведете 2. Изберете B11:B12 и след това плъзнете манипулатора за запълване надолу до клетка B22.
Фигурата показва завършената серия.
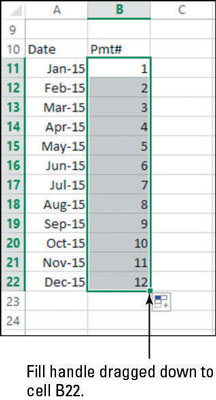
Изберете A22:B22 и плъзнете манипулатора за запълване надолу до B190.
И двете серии са попълнени, до ред 190, където датата е декември 2029 г. и номерът на плащането е 180.
Тук правите стъпка 7, защото броят на периодите за този заем е 180 (вижте клетка C5), така че броят на плащанията трябва да бъде 180 в таблицата за амортизация.
Натиснете Ctrl+Home, за да се върнете в горната част на работния лист.
Щракнете върху бутона Запиши в лентата с инструменти за бърз достъп, за да запазите промените в работната книга.
Изберете Файл→ Затвори, за да затворите работната книга.
Научете как да създавате и управлявате шаблони за Word 2019 с нашето ръководство. Оптимизирайте документите си с персонализирани стилове.
Научете как да настроите отстъп на абзаци в Word 2016, за да подобрите визуалната комуникация на вашите документи.
Как да блокирам Microsoft Word да отваря файлове в режим само за четене в Windows Microsoft Word отваря файлове в режим само за четене, което прави невъзможно редактирането им? Не се притеснявайте, методите са по-долу
Как да коригирате грешки при отпечатването на неправилни документи на Microsoft Word Грешките при отпечатването на документи на Word с променени шрифтове, разхвърляни абзаци, липсващ текст или изгубено съдържание са доста чести. Въпреки това недейте
Ако сте използвали писалката или маркера, за да рисувате върху слайдовете на PowerPoint по време на презентация, можете да запазите чертежите за следващата презентация или да ги изтриете, така че следващия път, когато го покажете, да започнете с чисти слайдове на PowerPoint. Следвайте тези инструкции, за да изтриете чертежи с писалка и маркери: Изтриване на линии една в […]
Библиотеката със стилове съдържа CSS файлове, файлове с разширяем език на стиловия език (XSL) и изображения, използвани от предварително дефинирани главни страници, оформления на страници и контроли в SharePoint 2010. За да намерите CSS файлове в библиотеката със стилове на сайт за публикуване: Изберете Действия на сайта→Преглед Цялото съдържание на сайта. Появява се съдържанието на сайта. Библиотеката Style се намира в […]
Не затрупвайте аудиторията си с огромни числа. В Microsoft Excel можете да подобрите четливостта на вашите табла за управление и отчети, като форматирате числата си така, че да се показват в хиляди или милиони.
Научете как да използвате инструменти за социални мрежи на SharePoint, които позволяват на индивиди и групи да общуват, да си сътрудничат, споделят и да се свързват.
Юлианските дати често се използват в производствени среди като времеви печат и бърза справка за партиден номер. Този тип кодиране на дата позволява на търговците на дребно, потребителите и обслужващите агенти да идентифицират кога е произведен продуктът и по този начин възрастта на продукта. Юлианските дати се използват и в програмирането, военните и астрономията. Различно […]
Можете да създадете уеб приложение в Access 2016. И така, какво всъщност е уеб приложение? Е, уеб означава, че е онлайн, а приложението е просто съкращение от „приложение“. Персонализирано уеб приложение е онлайн приложение за база данни, достъпно от облака с помощта на браузър. Вие създавате и поддържате уеб приложението в настолната версия […]








