Създаване и управление на шаблони за Word 2019

Научете как да създавате и управлявате шаблони за Word 2019 с нашето ръководство. Оптимизирайте документите си с персонализирани стилове.
Релационните бази данни разделят данните между две или повече таблици. Access 2016 използва поле за свързване, наречено външен ключ, за да обвърже свързани таблици заедно. Например, една таблица може да съдържа имена и адреси на доброволци, докато друга таблица проследява историята на участието на доброволци. Информацията за участие в събитието е обвързана с информацията за доброволец с поле за връзка, което (в този пример) вероятно е идентификатор на доброволец.
Ако можете да плъзгате и пускате, можете да изградите връзка с таблица.
Имайте предвид тези три ограничения:
Можете да свързвате само таблици, които са в една и съща база данни.
Можете да свързвате заявки с таблици, но това е необичайно.
Трябва да кажете на Access конкретно как са свързани вашите таблици.
Когато сте готови да играете на сватовник между вашите любящи маси, ето как да го направите.
За да изградите връзка с таблица, първо отворете прозореца Връзки. Следвай тези стъпки:
Щракнете върху раздела Инструменти за база данни на лентата.
Групата Връзки се появява на лентата.
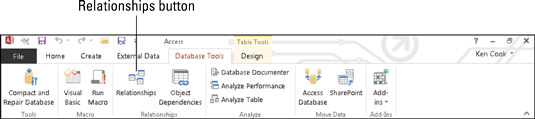
Бутонът Връзки в раздела Инструменти за база данни.
От групата Връзки щракнете върху бутона Връзки.
Появява се прозорецът Връзки. Първият път, когато зададете връзка, се появява и диалоговият прозорец Покажи таблица.
Ако някои таблици вече са изброени в прозореца, някой (или някакъв съветник) вече е дефинирал връзки за тази база данни. Ако не сте сигурни как са стигнали до там и ако повече от един човек работи върху вашата база данни, спрете и се консултирайте с всички разработчици на бази данни, преди да промените връзките. Това, което може да работи за вас, може да бъде пагубно за вашите колеги.
Когато прозорецът Връзки е отворен, можете да избирате и свързвате таблици.
За всяка двойка таблици, които свързвате, трябва да изберете таблиците и след това да се присъедините към техните общи полета.
Избор на маси
За да изберете таблици за свързване, отворете прозореца Връзки и следвайте тези стъпки:
Изберете Покажи таблица от групата Връзки на лентата. (Ако не виждате групата Връзки, изберете раздела Инструменти за база данни на лентата.)
Появява се диалоговият прозорец Покажи таблица, който изброява таблиците в текущия файл на базата данни.
За всяка двойка таблици, които искате във връзката, следвайте тези стъпки:
Щракнете върху таблицата.
Щракнете върху Добавяне.
В голямото работно пространство Relationships малък прозорец изброява полетата в избраната таблица. Докато добавяте таблици към оформлението, за всяка таблица се появява отделен прозорец. Можете да видите тези прозорци под диалоговия прозорец Покажи таблица.
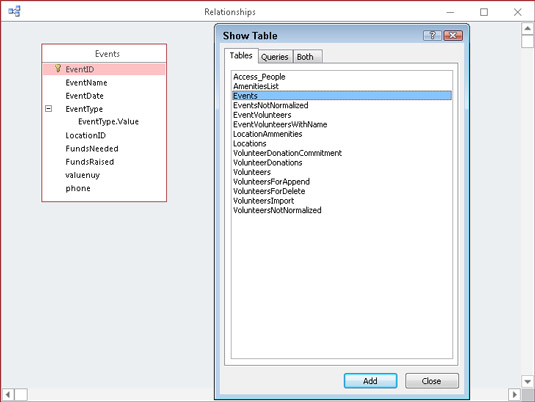
Използвайте диалоговия прозорец Покажи таблица, за да добавите таблици към диаграмата на връзките.
Повторете стъпка 2 за всяка двойка таблици, които искате да свържете. Ако една от таблиците в двойката вече присъства (поради съществуваща връзка, която има с друга таблица), не е нужно да я добавяте отново.
След като приключите с добавянето на таблици, щракнете върху бутона Затвори.
Когато имате всички таблици, вие сте готови за тези маси, за да се опознаете.
Управление на взаимоотношенията
Този раздел съдържа цялата информация, която ще ви е необходима, за да създадете, редактирате и изтриете релациите на вашите таблици.
Създаване на взаимоотношения
След като изберете таблиците, следвайте тези стъпки, за да създадете връзка между две таблици:
Решете кои две таблици искате да свържете.
Тъй като връзката едно към много е най-често срещаната, тези инструкции се отнасят за нея. Двете таблици във връзка един към много са определени като изпълняващи една от двете роли:
Родител: В родителската таблица свързаното поле е първичният ключ. Всеки запис в родителската таблица е уникално идентифициран от това свързано поле.
Дъще: В дъщерната таблица свързаното поле съдържа същата информация като полето в родителската таблица. Обикновено то има същото име като съответното поле в родителската таблица - въпреки че това не е изискване.
За да улесните свързаните таблици, поставете свързани полета в началото на списъка с полета. В Access трябва да видите свързаните полета на екрана, преди да можете да създадете връзка. Ако свързаните полета не са в началото на списъка с полета, трябва да направите много превъртане, за да ги намерите. За да преместите поле, отворете таблицата с проблеми в DesignView, посочете бутона, който е вляво от името на полето, след което натиснете и плъзнете бутона, за да преместите полето нагоре.
Следвайте тези стъпки, за да изберете родителското поле от списъка:
Поставете показалеца на мишката върху полето, което искате да свържете в родителската таблица.
Обикновено полето, което искате да свържете в родителската таблица, е първичният ключ.
Задръжте левия бутон на мишката.
Докато задържате левия бутон на мишката, следвайте тези стъпки, за да присъедините родителското поле към дъщерното поле:
Плъзнете показалеца на мишката от родителското поле към дъщерната таблица.
В основата на показалеца на мишката се появява знак плюс.
Посочете свързаното поле в дъщерната таблица.
Пуснете бутона на мишката.
Появява се диалоговият прозорец Редактиране на отношенията, в който се описват подробности за бъдещата връзка.
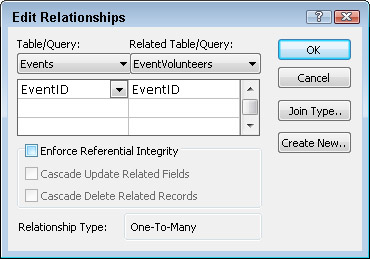
Диалоговият прозорец Редактиране на връзки подробно описва как Access свързва две таблици.
Бъдете много внимателни, преди да пуснете бутона на мишката. Поставете върха на показалеца на мишката директно върху дъщерното поле, преди да го пуснете.
Ако плъзнете правилно между двете полета, диалоговият прозорец Редактиране на релации показва родителските и дъщерните полета едно до друго.
Ако пропуснете, щракнете върху Отказ в диалоговия прозорец Редактиране на връзки и опитайте стъпка 3 отново.
В диалоговия прозорец Редактиране на връзки изберете опцията Прилагане на референтна цялост.
Проверете отново дали имената на полетата ви са правилните и след това щракнете върху Създаване.
Access илюстрира новата връзка в прозореца Връзки:
Ред между свързаните полета ви показва, че таблиците са свързани.
Ако сте поставили отметка в опцията Прилагане на референтна цялост в предходната стъпка, Access поставя 1 до родителя във връзката и символ за безкрайност до детето.
За да свържете друга двойка избрани таблици, повторете стъпки от 1 до 5.
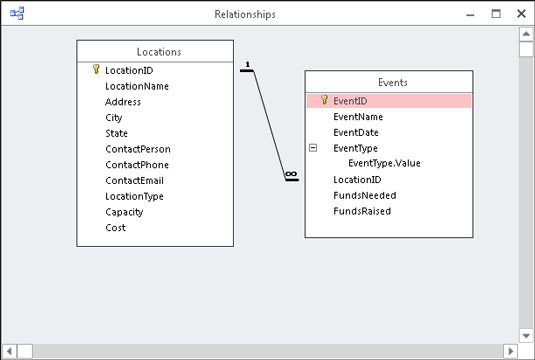
Връзка едно към много между две таблици.
Access също така предоставя инструменти за промяна и премахване на връзки.
Промяна на отношенията
След като свържете таблици, можете да видите, организирате и премахнете връзките.
Ако създадете връзка, която не искате, отворете прозореца Връзки и следвайте тези стъпки, за да изтриете връзката:
Щракнете върху линията Връзка, свързваща двете таблици.
Ако успеете, линията ще се сгъсти. Това означава, че линията е избрана.
Докоснете клавиша Delete на клавиатурата си и след това Да в полученото поле за съобщение.
Voilà! Връзката е изчезнала.
Ако свързвате много таблици заедно, прозорецът Relationships може да изглежда малко разхвърлян, защото линиите на релации ще се пресичат. Това затруднява определянето кои таблици са свързани една с друга. За да коригирате тази ситуация, щракнете и плъзнете заглавната лента на прозорец на таблица в друга част на екрана.
Добра практика е — макар и не винаги да е възможно — родителите да се показват отгоре или отляво на децата им. Опитайте се да подредите родителските и дъщерните таблици, така че линиите между родителската и дъщерната таблици да не пресичат никакви линии, които илюстрират други отношения на таблици.
Имате проблеми с разбирането на вашите взаимоотношения? (Кой не е?) Превъртате ли навсякъде в прозореца Връзки, за да видите всичко? Ако е така, докладът за взаимоотношенията е само за вас. За да прегледате този отчет, щракнете върху бутона Отчет за връзката в групата Инструменти в раздела Дизайн на лентата. Всички свързани таблици във вашата база данни ще се покажат в лесен за четене отчет. (Добре, по-лесно за четене!)
Научете как да създавате и управлявате шаблони за Word 2019 с нашето ръководство. Оптимизирайте документите си с персонализирани стилове.
Научете как да настроите отстъп на абзаци в Word 2016, за да подобрите визуалната комуникация на вашите документи.
Как да блокирам Microsoft Word да отваря файлове в режим само за четене в Windows Microsoft Word отваря файлове в режим само за четене, което прави невъзможно редактирането им? Не се притеснявайте, методите са по-долу
Как да коригирате грешки при отпечатването на неправилни документи на Microsoft Word Грешките при отпечатването на документи на Word с променени шрифтове, разхвърляни абзаци, липсващ текст или изгубено съдържание са доста чести. Въпреки това недейте
Ако сте използвали писалката или маркера, за да рисувате върху слайдовете на PowerPoint по време на презентация, можете да запазите чертежите за следващата презентация или да ги изтриете, така че следващия път, когато го покажете, да започнете с чисти слайдове на PowerPoint. Следвайте тези инструкции, за да изтриете чертежи с писалка и маркери: Изтриване на линии една в […]
Библиотеката със стилове съдържа CSS файлове, файлове с разширяем език на стиловия език (XSL) и изображения, използвани от предварително дефинирани главни страници, оформления на страници и контроли в SharePoint 2010. За да намерите CSS файлове в библиотеката със стилове на сайт за публикуване: Изберете Действия на сайта→Преглед Цялото съдържание на сайта. Появява се съдържанието на сайта. Библиотеката Style се намира в […]
Не затрупвайте аудиторията си с огромни числа. В Microsoft Excel можете да подобрите четливостта на вашите табла за управление и отчети, като форматирате числата си така, че да се показват в хиляди или милиони.
Научете как да използвате инструменти за социални мрежи на SharePoint, които позволяват на индивиди и групи да общуват, да си сътрудничат, споделят и да се свързват.
Юлианските дати често се използват в производствени среди като времеви печат и бърза справка за партиден номер. Този тип кодиране на дата позволява на търговците на дребно, потребителите и обслужващите агенти да идентифицират кога е произведен продуктът и по този начин възрастта на продукта. Юлианските дати се използват и в програмирането, военните и астрономията. Различно […]
Можете да създадете уеб приложение в Access 2016. И така, какво всъщност е уеб приложение? Е, уеб означава, че е онлайн, а приложението е просто съкращение от „приложение“. Персонализирано уеб приложение е онлайн приложение за база данни, достъпно от облака с помощта на браузър. Вие създавате и поддържате уеб приложението в настолната версия […]








