Създаване и управление на шаблони за Word 2019

Научете как да създавате и управлявате шаблони за Word 2019 с нашето ръководство. Оптимизирайте документите си с персонализирани стилове.
За да получите представа как изграждате и използвате формули за масиви в работен лист на Excel 2013, разгледайте примерния работен лист. Този работен лист е предназначен за изчисляване на двуседмичните заплати за всеки служител. Той ще направи това, като умножи почасовата ставка на всеки служител по броя на отработените часове във всеки период на заплащане. Вместо да създавате следната формула в клетка R10, вие копирате клетките R11 до R13:
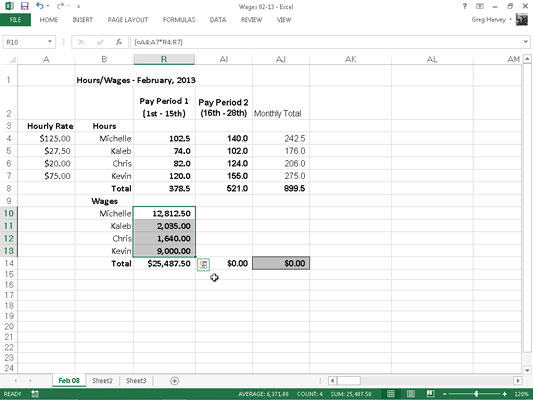
=A4*R4
Можете да създадете следната формула за масив в диапазона на масива:
={A4:A7*R4:R7}
Тази формула за масив умножава всяка от часовите ставки в масива 4 x 1 в диапазона A4:A7 с всеки от отработените часове в масива 4 x 1 в диапазона R4:R7. Същата тази формула се въвежда във всички клетки от диапазона на масива (R10:R13), веднага след като попълните формулата в активната клетка R10.
За да видите как се прави това, следвайте стъпките, необходими за изграждане на тази формула за масив:
Направете клетката R10 текущата клетка и след това изберете диапазона на масива R10:R13 и въведете = (знак за равенство), за да стартирате формулата на масива.
Винаги стартирате формула за масив, като изберете клетката или диапазона от клетки, където да се покажат резултатите. Обърнете внимание, че формулите за масиви, подобно на стандартните формули, започват със знак за равенство.
Изберете диапазона A4:A7, който съдържа почасовата ставка за всеки служител, както е показано, въведете * (звездичка за умножение) и след това изберете диапазона R4:R7, който съдържа общия брой отработени часове през първия период на заплащане.
Натиснете Ctrl+Shift+Enter, за да вмъкнете формула за масив в диапазона на масива.
Когато натиснете Ctrl+Shift+Enter, за да завършите формулата, Excel вмъква скоби около формулата и копира формулата на масива {=A4:A7*R4:R7} във всяка от клетките в диапазона на масива R10:R13.
Когато въвеждате формула на масив, трябва да запомните да натиснете Ctrl+Shift+Enter вместо просто клавиша Enter, тъй като тази специална клавишна комбинация казва на Excel, че създавате формула за масив, така че програмата огражда формулата в скоби и я копира в всяка клетка в диапазона на масива.
Също така, не се опитвайте да създадете формула на масив, като я редактирате в лентата с формули и след това вмъкнете къдрави скоби, защото това не я изрязва. Единственият начин да създадете формула за масив е като натиснете Ctrl+Shift+Enter, за да завършите въвеждането на формулата.
Следва таблицата на заплатите за февруари след попълване на всички формули на масива в три диапазона: R10:R13, AI10:AI13 и AJ10:AJ13. Във втория диапазон от клетки, AI10:AI13, беше въведена следната формула за масив за изчисляване на почасовите заплати за втория период на заплащане през февруари:
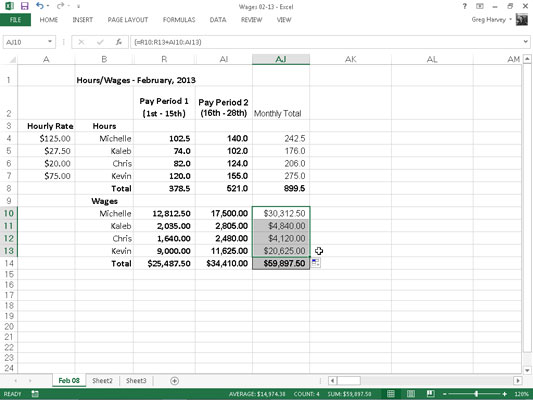
{=A4:A7*AI4:AI7}
В третия диапазон от клетки, AJ10:AJ13, въведох следната формула за масив, за да изчисля общата заплата, изплатена на всеки служител през февруари 2003 г.:
{=R10:R13+AI10:AI13}
Когато въведете формула за масив, формулата трябва да създаде масив със същите размери като диапазона на масива, който сте избрали. Ако полученият масив, върнат от формулата, е по-малък от диапазона на масива, Excel разширява получения масив, за да запълни диапазона. Ако полученият масив е по-голям от диапазона на масива, Excel не показва всички резултати.
Когато разширява резултатите в диапазон на масиви, Excel взема предвид размерите на всички масиви, използвани в аргументите на операцията. Всеки аргумент трябва да има същия брой редове като масива с най-много редове и същия брой колони като масива с най-много колони.
Научете как да създавате и управлявате шаблони за Word 2019 с нашето ръководство. Оптимизирайте документите си с персонализирани стилове.
Научете как да настроите отстъп на абзаци в Word 2016, за да подобрите визуалната комуникация на вашите документи.
Как да блокирам Microsoft Word да отваря файлове в режим само за четене в Windows Microsoft Word отваря файлове в режим само за четене, което прави невъзможно редактирането им? Не се притеснявайте, методите са по-долу
Как да коригирате грешки при отпечатването на неправилни документи на Microsoft Word Грешките при отпечатването на документи на Word с променени шрифтове, разхвърляни абзаци, липсващ текст или изгубено съдържание са доста чести. Въпреки това недейте
Ако сте използвали писалката или маркера, за да рисувате върху слайдовете на PowerPoint по време на презентация, можете да запазите чертежите за следващата презентация или да ги изтриете, така че следващия път, когато го покажете, да започнете с чисти слайдове на PowerPoint. Следвайте тези инструкции, за да изтриете чертежи с писалка и маркери: Изтриване на линии една в […]
Библиотеката със стилове съдържа CSS файлове, файлове с разширяем език на стиловия език (XSL) и изображения, използвани от предварително дефинирани главни страници, оформления на страници и контроли в SharePoint 2010. За да намерите CSS файлове в библиотеката със стилове на сайт за публикуване: Изберете Действия на сайта→Преглед Цялото съдържание на сайта. Появява се съдържанието на сайта. Библиотеката Style се намира в […]
Не затрупвайте аудиторията си с огромни числа. В Microsoft Excel можете да подобрите четливостта на вашите табла за управление и отчети, като форматирате числата си така, че да се показват в хиляди или милиони.
Научете как да използвате инструменти за социални мрежи на SharePoint, които позволяват на индивиди и групи да общуват, да си сътрудничат, споделят и да се свързват.
Юлианските дати често се използват в производствени среди като времеви печат и бърза справка за партиден номер. Този тип кодиране на дата позволява на търговците на дребно, потребителите и обслужващите агенти да идентифицират кога е произведен продуктът и по този начин възрастта на продукта. Юлианските дати се използват и в програмирането, военните и астрономията. Различно […]
Можете да създадете уеб приложение в Access 2016. И така, какво всъщност е уеб приложение? Е, уеб означава, че е онлайн, а приложението е просто съкращение от „приложение“. Персонализирано уеб приложение е онлайн приложение за база данни, достъпно от облака с помощта на браузър. Вие създавате и поддържате уеб приложението в настолната версия […]








