Създаване и управление на шаблони за Word 2019

Научете как да създавате и управлявате шаблони за Word 2019 с нашето ръководство. Оптимизирайте документите си с персонализирани стилове.
Като защитите с парола вашата работна книга на Excel, можете да попречите на неупълномощени потребители да отварят работната книга и/или да редактират работната книга. Задавате парола за отваряне на файла с работна книга на Excel, когато работите с електронна таблица, чиито данни са от достатъчно чувствителен характер, така че само определена група хора в компанията трябва да имат достъп до нея (като електронни таблици, занимаващи се с лична информация и заплати). Разбира се, след като зададете паролата, необходима за отваряне на работната книга на Excel, трябва да предоставите тази парола на онези хора, които се нуждаят от достъп, за да им бъде възможно да отворят файла с работната книга.
Задавате парола за промяна на работната книга на Excel, когато работите с електронна таблица, чиито данни трябва да бъдат прегледани и отпечатани ( научете как да отпечатате работна книга на Excel ) от различни потребители, нито един от които не е упълномощен да прави промени в който и да е от записи. Например, можете да зададете парола за промяна на работна книга на Excel, преди да я разпространявате в цялата компания, след като работната книга е преминала през пълен цикъл на редактиране и преглед и всички предложени промени са обединени.
Ако имате работа с електронна таблица, чиито данни са от чувствителен характер и не трябва да бъдат променяни от никой, който не е упълномощен да я отваря, трябва да зададете както парола за отваряне, така и парола за промяна на файла на работната книга. Присвоявате една или и двете от тези пароли на файл с работна книга в момента, в който го записвате с командата Файл → Запиши като (Alt+FA).
Когато изберете тази команда (или щракнете върху бутона Запиши в лентата с инструменти за бърз достъп или натиснете Ctrl+S за нов файл, който никога не е бил запазен), Excel отваря екрана Запиши като, където избирате мястото, където искате да запишете файла. След като изберете мястото за запазване на файла и зададете името му на екрана Запиши като, щракнете върху връзката Още опции, за да накара Excel да отвори диалоговия прозорец Запиши като, където след това можете да зададете паролата за отваряне и/или паролата за промяна на файл, като изпълните следните стъпки:
Щракнете върху бутона Инструменти в диалоговия прозорец Запиши като и след това изберете Общи опции от падащото му меню.
Правейки това отваря диалоговия прозорец Общи опции, където можете да въведете парола за отваряне и/или парола за промяна в раздела Споделяне на файлове. Вашата парола може да бъде дълга до 255 знака, състояща се от комбинация от букви и цифри с интервали. Когато добавяте букви към паролите си, имайте предвид, че тези пароли са чувствителни към малки и големи букви. Това означава, че opensesame и OpenSesame не са една и съща парола поради различното използване на главни и малки букви.
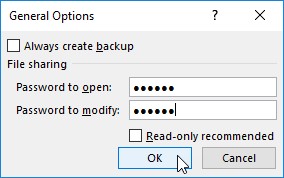
Когато въвеждате парола, уверете се, че не въвеждате нещо, което не можете лесно да възпроизведете или, за бога, което не можете да запомните. Трябва да можете незабавно да възпроизведете паролата, за да я присвоите, и трябва да можете да я възпроизведете по-късно, ако искате да можете да отворите или промените проклетата работна книга някога отново.
Когато въвеждате парола, уверете се, че не въвеждате нещо, което не можете лесно да възпроизведете или, за бога, което не можете да запомните. Трябва да можете незабавно да възпроизведете паролата, за да я присвоите, и трябва да можете да я възпроизведете по-късно, ако искате да можете да отворите или промените проклетата работна книга някога отново.
(По избор) Ако искате да зададете парола за отваряне на файла, въведете паролата (максимум до 255 знака) в текстовото поле Парола за отваряне.
Докато въвеждате паролата, Excel маскира действителните знаци, които въвеждате, като ги изобразява като точки в текстовото поле.
Ако решите да зададете парола за отваряне и промяна на работната книга едновременно, преминете към Стъпка 3. В противен случай преминете към Стъпка 4.
Когато въвеждате парола за промяна на работната книга, искате да зададете парола, различна от тази, която току-що сте задали за отваряне на файла (ако сте задали парола за отваряне на файла в тази стъпка).
(По избор) Ако искате да зададете парола за промяна на работната книга, щракнете върху текстовото поле Парола за промяна и след това въведете паролата за промяна на работната книга там.
Преди да можете да зададете парола за отваряне на файла и/или за промяна на файла, трябва да потвърдите паролата, като я възпроизведете в диалогов прозорец Потвърждаване на паролата точно както сте я въвели първоначално.
Щракнете върху бутона OK.
Правейки това затваря диалоговия прозорец Общи опции и отваря диалогов прозорец за потвърждение на паролата, където трябва точно да възпроизведете паролата. Ако току-що сте въвели парола в текстовото поле Парола за отваряне, трябва да въведете отново тази парола в диалоговия прозорец Потвърждаване на паролата. Ако току-що сте въвели парола в текстовото поле Парола за промяна, трябва само да възпроизведете тази парола в диалоговия прозорец Потвърждаване на паролата.
Ако обаче сте въвели парола както в текстовото поле Парола за отваряне, така и в текстовото поле Парола за промяна, трябва да възпроизведете и двете пароли. В първия диалогов прозорец за потвърждение на паролата въведете паролата, която сте въвели в текстовото поле Парола за отваряне. Веднага след като щракнете върху OK в първия диалогов прозорец за потвърждение на паролата, се появява вторият диалогов прозорец за потвърждение на паролата, където възпроизвеждате паролата, която сте въвели в текстовото поле Password to Modify.
Въведете паролата точно както сте я въвели в текстовото поле Парола за отваряне (или текстово поле Парола за промяна, ако не сте използвали текстовото поле Парола за отваряне) и след това щракнете върху OK.
Ако вашата парола не съвпада точно (както в знаци, така и в малки букви) с тази, която сте въвели първоначално, Excel показва диалогов прозорец за предупреждение, показващ, че паролата за потвърждение не е идентична. Когато щракнете върху OK в този диалогов прозорец за предупреждение, Excel ви връща към оригиналния диалогов прозорец с общи опции, където можете да направите едно от двете неща:
Въведете отново паролата в оригиналното текстово поле.
Щракнете върху бутона OK, за да изведете отново диалоговия прозорец за потвърждение на паролата, където можете да опитате отново, за да възпроизведете оригинала. (Уверете се, че не сте натиснали клавиша Caps Lock случайно.)
Ако сте задали както парола за отваряне на работната книга, така и една за промяната й, Excel показва втори диалогов прозорец за потвърждение на паролата веднага щом щракнете върху OK в първия и успешно възпроизведете паролата, за да отворите файла. След това повтаряте стъпка 5, като този път точно възпроизвеждате паролата, за да промените работната книга, преди да щракнете върху OK.
Когато приключите с потвърждаването на оригиналната(ите) парола(и), сте готови да запишете работната книга в диалоговия прозорец Запиши като.
(По избор) Ако искате да запишете защитената с парола версия под ново име на файл или в друга папка, редактирайте името в текстовото поле Име на файл и след това изберете новата папка от падащия списък Запиши в.
Щракнете върху бутона Запиши, за да запазите работната книга с парола за отваряне и/или парола за промяна.
Веднага след като направите това, Excel записва файла, ако това е първият път, когато го запазвате. Ако не, програмата показва диалогов прозорец за предупреждение, който показва, че файлът, който запазвате, вече съществува и ви пита дали искате да замените съществуващия файл.
Щракнете върху бутона Да, ако се появи диалоговият прозорец за предупреждение, който пита дали искате да замените съществуващия файл.
Поставете отметка в квадратчето Препоръчва се само за четене в диалоговия прозорец Общи опции вместо да задавате парола за редактиране на работната книга в текстовото поле Парола за промяна, когато никога не искате потребителят да може да прави и запазва промени в същия файл на работната книга. Когато Excel маркира файл като само за четене, потребителят трябва да запише всички модификации в друг файл с помощта на командата Save As.
Вместо да зададете паролата за отваряне на вашата работна книга на Excel в момента, в който запазвате промените в нея, можете да направите това и от информационния екран на Excel 2019 в изгледа Backstage, като следвате тези прости стъпки:
Щракнете върху Файл → Информация или натиснете Alt+FI.
Excel отваря информационния екран.
Щракнете върху бутона Защита на работната книга, за да отворите падащото й меню и след това изберете Шифроване с парола.
Excel отваря диалоговия прозорец за шифроване на документ.
Въведете паролата точно както сте я въвели в текстовото поле Парола и след това щракнете върху OK.
Excel отваря диалоговия прозорец за потвърждение на паролата.
Въведете паролата в текстовото поле Reenter Password точно както сте я въвели в текстовото поле Password в диалоговия прозорец Encrypt Document и след това щракнете върху OK.
Имайте предвид, че ако не репликирате паролата точно, Excel показва диалогов прозорец за предупреждение, показващ, че паролата за потвърждение не е идентична. След като щракнете върху OK, за да затворите този диалогов прозорец за предупреждение, се връщате в диалоговия прозорец Потвърждаване на паролата.
След успешно репликиране на паролата, Excel затваря диалоговия прозорец за потвърждение на паролата и ви връща към информационния екран, където съобщението за състоянието „Изисква се парола за отваряне на тази работна книга“ сега се появява под заглавието Защита на работната книга.
Щракнете върху опцията Запиши на екрана Информация.
Excel затваря Backstage и ви връща към обикновения прозорец на работен лист, тъй като програмата запазва новата ви парола, за да се отвори като част от файла на работната книга.
Имайте предвид, че падащото меню, прикрепено към бутона Защита на работната книга в информационния екран в Backstage, не съдържа опция за защита на работната книга от по-нататъшни модификации, след като бъде отворена в Excel. Вместо това съдържа опция Маркиране като окончателна, която присвоява статус само за четене на файла на работната книга, което не позволява на потребителя да запазва промените във файла под същото име.
Ако сте защитили работната си книга от модификации с опцията Парола за промяна в диалоговия прозорец Общи опции, веднага щом се опитате да отворите работната книга (и сте въвели паролата за отваряне на файла, ако е била назначена такава), Excel веднага показва диалоговия прозорец Парола, където трябва точно да възпроизведете паролата, зададена за модифициране на файла, или да щракнете върху бутона Само за четене, за да го отворите като файл само за четене.
Както при предоставяне на парола за отваряне на защитен файл, ако въведете грешна парола, Excel показва диалоговия прозорец за предупреждение, който ви уведомява, че въведената от вас парола е неправилна. Когато щракнете върху OK, за да изчистите предупреждението, се връщате в диалоговия прозорец Парола, където можете да опитате да въведете отново паролата в текстовото поле Парола.
Когато предоставите правилната парола, Excel незабавно затваря диалоговия прозорец Парола и вие сте свободни да редактирате работната книга по какъвто и да е начин (освен ако определени диапазони от клетки или работни листове не са защитени). Ако не можете да възпроизведете успешно паролата, можете да щракнете върху командния бутон само за четене, който отваря копие на файла на работната книга, в който не можете да запишете промените си, освен ако не използвате командата Файл → Запиши като и след това преименувате работна книга и/или намерете копието в друга папка.
Когато щракнете върху бутона Само за четене, Excel отваря файла с индикатор [Само за четене], добавен към името на файла, както се появява в заглавната лента на Excel. Ако след това опитате да запазите промените с бутона Запиши в лентата с инструменти за бърз достъп или командата Файл → Запиши, програмата показва диалогов прозорец за предупреждение, показващ, че файлът е само за четене и че трябва да запазите копие, като преименувате файла в диалоговия прозорец Запиши като. Веднага след като щракнете върху OK, за да изчистите диалоговия прозорец за предупреждение, Excel показва диалоговия прозорец Запиши като, където можете да запишете копието под ново име на файл и/или местоположение. Имайте предвид, че програмата автоматично премахва паролата за модифициране от копието, така че да можете да променяте съдържанието му по какъвто и да е начин.
Тъй като защитата с парола на работна книга срещу модификация не ви пречи да отворите работната книга и след това да запазите незащитена версия под ново име на файл с командата Save As, можете да зададете пароли за промяна на файлове без почти толкова страх, колкото да ги зададете за отваряне на файлове . Задаването на парола за промяна на файла ви гарантира, че винаги ще имате непокътнат оригинал на електронната таблица, от който можете да отворите и запазите копие, дори ако никога не можете да си спомните паролата за промяна на самия оригинал.
Преди да можете да промените или изтриете парола за отваряне на работна книга на Excel, първо трябва да можете да предоставите текущата парола, която искате да промените, за да отворите проклетото нещо. Ако приемем, че можете да направите това, всичко, което трябва да направите, за да промените паролата или да се отървете от нея, е да отворите информационния екран в изгледа Backstage (Alt+FI) и след това изберете опцията Шифроване с парола от падащото меню на бутона Защита на работната книга .
Excel отваря диалоговия прозорец за шифроване на документ с вашата парола в текстовото поле за парола, маскирано със звездички. За да изтриете паролата, просто премахнете всички звездички от това текстово поле, преди да щракнете върху OK.
За да присвоите отново паролата, заменете текущата парола с новата, която искате да зададете, като я напишете върху оригиналната. След това, когато щракнете върху OK в диалоговия прозорец Шифроване на документ, въведете отново новата парола в диалоговия прозорец Потвърждаване на паролата и след това щракнете върху бутона OK. И накрая, след като затворите диалоговия прозорец за шифроване на документа, просто щракнете върху опцията Запиши в менюто Файл в изгледа Backstage, за да запазите промените си и да се върнете към обикновения прозорец на работен лист.
За да промените или изтриете паролата за промяна на работната книга, трябва да направите това от диалоговия прозорец Общи опции. Щракнете върху Файл → Запиши като (Alt+FA) и след това, след като посочите мястото за запазване на файла в екрана Запиши като, щракнете върху връзката Още опции, за да отворите диалоговия прозорец Запиши като, където можете да изберете елемента Общи опции от Инструментите падащо меню. След това следвате същата процедура за промяна или изтриване на паролата, която е въведена в текстовото поле Password to Modify в диалоговия прозорец Общи опции.
Научете как да създавате и управлявате шаблони за Word 2019 с нашето ръководство. Оптимизирайте документите си с персонализирани стилове.
Научете как да настроите отстъп на абзаци в Word 2016, за да подобрите визуалната комуникация на вашите документи.
Как да блокирам Microsoft Word да отваря файлове в режим само за четене в Windows Microsoft Word отваря файлове в режим само за четене, което прави невъзможно редактирането им? Не се притеснявайте, методите са по-долу
Как да коригирате грешки при отпечатването на неправилни документи на Microsoft Word Грешките при отпечатването на документи на Word с променени шрифтове, разхвърляни абзаци, липсващ текст или изгубено съдържание са доста чести. Въпреки това недейте
Ако сте използвали писалката или маркера, за да рисувате върху слайдовете на PowerPoint по време на презентация, можете да запазите чертежите за следващата презентация или да ги изтриете, така че следващия път, когато го покажете, да започнете с чисти слайдове на PowerPoint. Следвайте тези инструкции, за да изтриете чертежи с писалка и маркери: Изтриване на линии една в […]
Библиотеката със стилове съдържа CSS файлове, файлове с разширяем език на стиловия език (XSL) и изображения, използвани от предварително дефинирани главни страници, оформления на страници и контроли в SharePoint 2010. За да намерите CSS файлове в библиотеката със стилове на сайт за публикуване: Изберете Действия на сайта→Преглед Цялото съдържание на сайта. Появява се съдържанието на сайта. Библиотеката Style се намира в […]
Не затрупвайте аудиторията си с огромни числа. В Microsoft Excel можете да подобрите четливостта на вашите табла за управление и отчети, като форматирате числата си така, че да се показват в хиляди или милиони.
Научете как да използвате инструменти за социални мрежи на SharePoint, които позволяват на индивиди и групи да общуват, да си сътрудничат, споделят и да се свързват.
Юлианските дати често се използват в производствени среди като времеви печат и бърза справка за партиден номер. Този тип кодиране на дата позволява на търговците на дребно, потребителите и обслужващите агенти да идентифицират кога е произведен продуктът и по този начин възрастта на продукта. Юлианските дати се използват и в програмирането, военните и астрономията. Различно […]
Можете да създадете уеб приложение в Access 2016. И така, какво всъщност е уеб приложение? Е, уеб означава, че е онлайн, а приложението е просто съкращение от „приложение“. Персонализирано уеб приложение е онлайн приложение за база данни, достъпно от облака с помощта на браузър. Вие създавате и поддържате уеб приложението в настолната версия […]








