Създаване и управление на шаблони за Word 2019

Научете как да създавате и управлявате шаблони за Word 2019 с нашето ръководство. Оптимизирайте документите си с персонализирани стилове.
След като повече или по-малко финализирате работен лист на Excel 2016, като проверите неговите формули и проверите текста му, често искате да се предпазите от всякакви непланирани промени, като защитите документа.
Всяка клетка в работния лист може да бъде заключена или отключена. По подразбиране Excel заключва всички клетки в работен лист, така че, когато следвате тези стъпки, Excel заключва цялото нещо по-здраво от барабан:
Щракнете върху командния бутон Защита на листа в групата Промени в раздела Преглед на лентата или натиснете Alt+RPS.
Excel отваря диалоговия прозорец Защита на лист (показан тук), в който избирате опциите в квадратчетата, които искате да са налични, когато защитата е включена в работния лист. По подразбиране Excel поставя отметка в квадратчето Защита на работния лист и съдържанието на заключените клетки в горната част на диалоговия прозорец Защита на листа. Освен това програмата поставя отметка в квадратчетата Избор на заключени клетки и Избор на отключени клетки в списъчното поле Разрешаване на всички потребители на този работен лист по-долу.
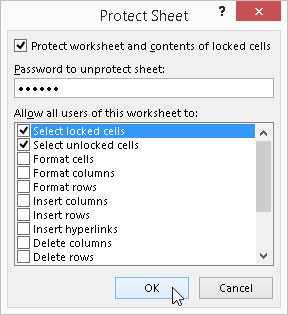
Опции за защита в диалоговия прозорец Защита на листа.
(По избор) Щракнете върху някоя от опциите на квадратчетата в списъчното поле Разрешаване на всички потребители на този работен лист (като например Форматиране на клетки или Вмъкване на колони), което все още искате да работи, когато защитата на работния лист работи.
Ако искате да зададете парола, която трябва да бъде предоставена, преди да можете да премахнете защитата от работния лист, въведете паролата в текстовото поле Password to Unprotect Sheet.
Щракнете върху OK или натиснете Enter.
Ако въведете парола в текстовото поле Парола за премахване на защитата на лист, Excel отваря диалоговия прозорец Потвърждаване на паролата. Въведете отново паролата в текстовото поле Reenter Password to Proceed точно както сте я въвели в текстовото поле Password to Unprotect Sheet в диалоговия прозорец Protect Sheet и след това щракнете върху OK или натиснете Enter.
Ако искате да отидете още по-далеч и да защитите оформлението на работните листове в работната книга, защитавате цялата работна книга, както следва:
Щракнете върху командния бутон Защита на работната книга в групата Промени в раздела Преглед на лентата или натиснете Alt+RPW.
Excel отваря диалоговия прозорец Защита на структурата и Windows, където квадратчето за отметка Структура е избрано, а квадратчето за Windows не. Когато е избрано квадратчето за отметка Структура, Excel няма да ви позволи да се забърквате с листовете в работната книга (като ги изтриете или пренаредите). Ако искате да защитите всички прозорци, които сте настроили, трябва да поставите отметка и в квадратчето Windows.
За да зададете парола, която трябва да бъде предоставена, преди да можете да премахнете защитата от работния лист, въведете паролата в текстовото поле Парола (по избор).
Щракнете върху OK или натиснете Enter.
Ако въведете парола в текстовото поле Парола (по избор), Excel отваря диалоговия прозорец Потвърждаване на паролата. Въведете отново паролата в текстовото поле Въведете отново парола, за да продължите точно както сте я въвели в текстовото поле Парола (по избор) в диалоговия прозорец Защита на структурата и Windows и след това щракнете върху OK или натиснете Enter.
Избирането на командата Protect Sheet прави невъзможно извършването на по-нататъшни промени в съдържанието на която и да е от заключените клетки в този работен лист, с изключение на онези опции, които специално сте изключили в списъчното поле Разрешаване на всички потребители на този работен лист. Избирането на командата Protect Workbook прави невъзможно извършването на допълнителни промени в оформлението на работните листове в тази работна книга.
Excel показва диалогов прозорец за предупреждение със следното съобщение, когато се опитате да редактирате или замените запис в заключена клетка:
Клетката или диаграмата, която се опитвате да промените, е на a защитен лист. За да направите промени, щракнете върху Премахване на защитата на листа в прегледа Tab (може да се нуждаете от парола).
Обикновено намерението ви да защитите работен лист или цяла работна книга не е да предотвратите всички промени, а да предотвратите промени в определени области на работния лист. Например, в бюджетен работен лист може да искате да защитите всички клетки, които съдържат заглавия и формули, но да разрешите промени във всички клетки, в които въвеждате предвидените в бюджета суми. По този начин не можете по невнимание да изтриете заглавие или формула в работния лист, просто като въведете стойност в грешната колона или ред (често срещано явление).
За да оставите определени клетки отключени, така че да можете да ги промените след като защитите работния лист или работната книга, изберете всички клетки като селекция от клетки, отворете диалоговия прозорец Форматиране на клетки (Ctrl+1) и след това щракнете върху квадратчето за отметка Заключено в Защитата раздел, за да премахнете отметката му. След това, след като отключите клетките, които все още искате да можете да промените, защитете работния лист, както е описано по-рано.
За да премахнете защитата от текущия работен лист или документ на работна книга, така че да можете отново да правите промени в клетките му (независимо дали са заключени или отключени), щракнете върху бутона Unprotect Sheet или Unprotect Workbook в групата Промени в раздела Преглед на лентата (или натиснете Alt +RPS и Alt+RPW, съответно). Ако зададете парола, когато защитавате работния лист или работната книга, тогава трябва да възпроизведете паролата точно както сте я задали (включително всички разлики в главните букви) в текстовото поле Парола на диалоговия прозорец Премахване на защитата на лист или Премахване на защитата на работна книга.
Можете също да защитите работен лист или вашата работна книга от екрана с информация на Excel в Backstage, като щракнете върху бутона Защита на работната книга (Alt+FIP). Щракването върху този бутон отваря меню с опции за защита, включително, наред с други, познатия Защита на текущия лист за предотвратяване на промени в текущия работен лист в диалоговия прозорец Защита на лист и Защита на структурата на работната книга за промени в работни листове и/или прозорци, настроени в текущата работна книга в диалоговия прозорец Защита на структурата и Windows.
Научете как да създавате и управлявате шаблони за Word 2019 с нашето ръководство. Оптимизирайте документите си с персонализирани стилове.
Научете как да настроите отстъп на абзаци в Word 2016, за да подобрите визуалната комуникация на вашите документи.
Как да блокирам Microsoft Word да отваря файлове в режим само за четене в Windows Microsoft Word отваря файлове в режим само за четене, което прави невъзможно редактирането им? Не се притеснявайте, методите са по-долу
Как да коригирате грешки при отпечатването на неправилни документи на Microsoft Word Грешките при отпечатването на документи на Word с променени шрифтове, разхвърляни абзаци, липсващ текст или изгубено съдържание са доста чести. Въпреки това недейте
Ако сте използвали писалката или маркера, за да рисувате върху слайдовете на PowerPoint по време на презентация, можете да запазите чертежите за следващата презентация или да ги изтриете, така че следващия път, когато го покажете, да започнете с чисти слайдове на PowerPoint. Следвайте тези инструкции, за да изтриете чертежи с писалка и маркери: Изтриване на линии една в […]
Библиотеката със стилове съдържа CSS файлове, файлове с разширяем език на стиловия език (XSL) и изображения, използвани от предварително дефинирани главни страници, оформления на страници и контроли в SharePoint 2010. За да намерите CSS файлове в библиотеката със стилове на сайт за публикуване: Изберете Действия на сайта→Преглед Цялото съдържание на сайта. Появява се съдържанието на сайта. Библиотеката Style се намира в […]
Не затрупвайте аудиторията си с огромни числа. В Microsoft Excel можете да подобрите четливостта на вашите табла за управление и отчети, като форматирате числата си така, че да се показват в хиляди или милиони.
Научете как да използвате инструменти за социални мрежи на SharePoint, които позволяват на индивиди и групи да общуват, да си сътрудничат, споделят и да се свързват.
Юлианските дати често се използват в производствени среди като времеви печат и бърза справка за партиден номер. Този тип кодиране на дата позволява на търговците на дребно, потребителите и обслужващите агенти да идентифицират кога е произведен продуктът и по този начин възрастта на продукта. Юлианските дати се използват и в програмирането, военните и астрономията. Различно […]
Можете да създадете уеб приложение в Access 2016. И така, какво всъщност е уеб приложение? Е, уеб означава, че е онлайн, а приложението е просто съкращение от „приложение“. Персонализирано уеб приложение е онлайн приложение за база данни, достъпно от облака с помощта на браузър. Вие създавате и поддържате уеб приложението в настолната версия […]








