Създаване и управление на шаблони за Word 2019

Научете как да създавате и управлявате шаблони за Word 2019 с нашето ръководство. Оптимизирайте документите си с персонализирани стилове.
Снимките на екрана или изрезките са полезни за OneNote 2013 във всякакви случаи, от това да покажете на някого любимия ви фон на работния плот до създаване на документация, която показва неща, които може да са трудни за визуализирането на вашите читатели и да им помогне да се ориентират към задачите, които изпълнявате. обсъждаме.
Въпреки че от години сте успели да заснемете екранна снимка с бутона на клавиатурата Print Screen, можете да заснемете само целия екран с този клавиш или да натиснете Alt+Print Screen, за да заснемете само активния прозорец. Това бяха вашите два избора.
С инструмента за изрязване на екрана в OneNote можете да маркирате само частта от екрана, която искате да заснемете, и да я вземете, така че да нямате допълнителна стъпка за изрязване на части от екрана или прозореца, които не искате. По този начин по същество изрязвате кадъра, докато го правите. Ето как:
Извикайте инструмента за изпращане до OneNote и щракнете или докоснете бутона за изрязване на екрана (или просто натиснете S с отворен инструмент).
Целият екран става сив и се появяват кръстосани точки.
Използвайте мишката или пръста си, за да преместите кръста в горния ляв ъгъл на частта от екрана, която искате да заснемете.
Всичко в полето, което създавате, докато плъзгате надолу и надясно, ще бъде в пълен цвят, вместо в сиво като останалата част от екрана; изображението ще се състои от областта, която улавяте.
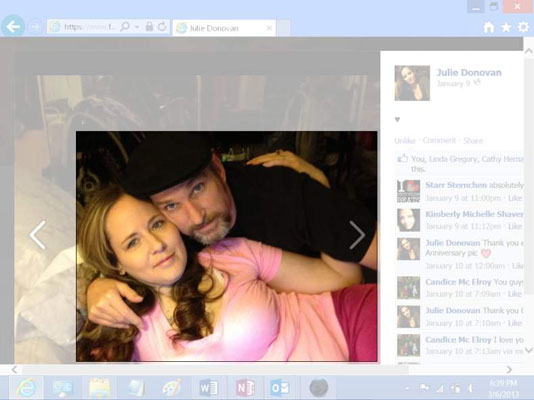
Щракнете или докоснете и след това плъзнете кръста надолу и надясно, докато се появи цялото изображение, което искате да заснемете; след това освободете бутона на мишката или вдигнете пръста си от екрана.
Прозорецът за избор на местоположение в OneNote се появява над вашето изображение.
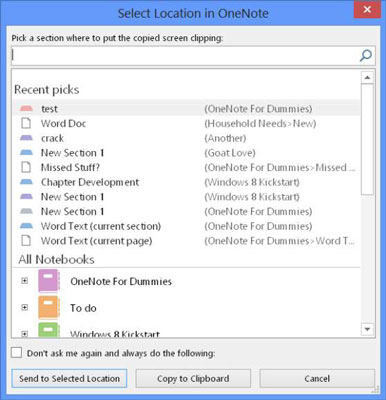
Изберете едно от следните, за да завършите заснемането на екрана:
Изпращане до избрано местоположение: Изберете бележка в голямото поле в горната част на прозореца и след това щракнете или докоснете този бутон, за да изпратите екранното заснемане там.
Копиране в клипборда: За да поставите изображението ръчно в бележка или на друго място, щракнете или докоснете този бутон, който копира изображението в клипборда за използване в Paint или други графични програми.
В долната част на прозореца има квадратче за отметка, което казва „Не ме питайте отново и винаги правете следното“. Ако установите, че винаги добавяте изрезки на екрана към едно и също място, изберете това квадратче, за да избегнете необходимостта да избирате местоположението всеки път. Винаги можете да отидете в секцията Изпращане до OneNote в опциите на OneNote и да отмените този избор.
Научете как да създавате и управлявате шаблони за Word 2019 с нашето ръководство. Оптимизирайте документите си с персонализирани стилове.
Научете как да настроите отстъп на абзаци в Word 2016, за да подобрите визуалната комуникация на вашите документи.
Как да блокирам Microsoft Word да отваря файлове в режим само за четене в Windows Microsoft Word отваря файлове в режим само за четене, което прави невъзможно редактирането им? Не се притеснявайте, методите са по-долу
Как да коригирате грешки при отпечатването на неправилни документи на Microsoft Word Грешките при отпечатването на документи на Word с променени шрифтове, разхвърляни абзаци, липсващ текст или изгубено съдържание са доста чести. Въпреки това недейте
Ако сте използвали писалката или маркера, за да рисувате върху слайдовете на PowerPoint по време на презентация, можете да запазите чертежите за следващата презентация или да ги изтриете, така че следващия път, когато го покажете, да започнете с чисти слайдове на PowerPoint. Следвайте тези инструкции, за да изтриете чертежи с писалка и маркери: Изтриване на линии една в […]
Библиотеката със стилове съдържа CSS файлове, файлове с разширяем език на стиловия език (XSL) и изображения, използвани от предварително дефинирани главни страници, оформления на страници и контроли в SharePoint 2010. За да намерите CSS файлове в библиотеката със стилове на сайт за публикуване: Изберете Действия на сайта→Преглед Цялото съдържание на сайта. Появява се съдържанието на сайта. Библиотеката Style се намира в […]
Не затрупвайте аудиторията си с огромни числа. В Microsoft Excel можете да подобрите четливостта на вашите табла за управление и отчети, като форматирате числата си така, че да се показват в хиляди или милиони.
Научете как да използвате инструменти за социални мрежи на SharePoint, които позволяват на индивиди и групи да общуват, да си сътрудничат, споделят и да се свързват.
Юлианските дати често се използват в производствени среди като времеви печат и бърза справка за партиден номер. Този тип кодиране на дата позволява на търговците на дребно, потребителите и обслужващите агенти да идентифицират кога е произведен продуктът и по този начин възрастта на продукта. Юлианските дати се използват и в програмирането, военните и астрономията. Различно […]
Можете да създадете уеб приложение в Access 2016. И така, какво всъщност е уеб приложение? Е, уеб означава, че е онлайн, а приложението е просто съкращение от „приложение“. Персонализирано уеб приложение е онлайн приложение за база данни, достъпно от облака с помощта на браузър. Вие създавате и поддържате уеб приложението в настолната версия […]








