Създаване и управление на шаблони за Word 2019

Научете как да създавате и управлявате шаблони за Word 2019 с нашето ръководство. Оптимизирайте документите си с персонализирани стилове.
Microsoft Teams се предлага или като безплатно, самостоятелно приложение, което можете да изтеглите от интернет, или като част от пакет софтуер, като например Microsoft 365 и Office 365. Безплатната версия на Teams без ангажименти предлага такива функции като неограничени съобщения и възможности за търсене, 10 GB споделено хранилище в приложението и аудио и видео разговори между членове.
По-стабилната версия на Teams, достъпна чрез абонамент за Microsoft 365 или Office 365, предоставя всички тези функции, както и цял набор от други, включително 1TB място за съхранение на организация; Обменен имейл хостинг; достъп до OneDrive, SharePoint и други услуги на Office 365; подобрени функции за сигурност; и 24/7 телефонна и уеб поддръжка наред с други административни инструменти. Разгледайте подробностите за разликите между различните версии на Teams (вижте следващата фигура).
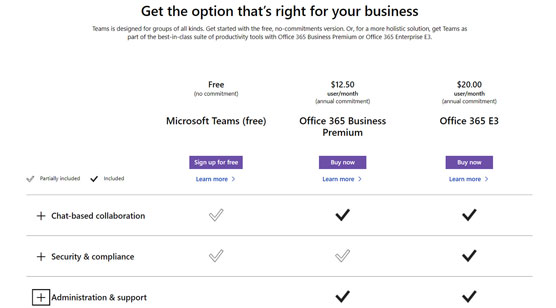
Разликите между безплатната и платената версия на Microsoft Teams.
Microsoft 365 и Office 365 са подобни общи маркетингови термини за пакет от абонаментни услуги. Office 365 е фокусиран върху продуктите на Office, докато Microsoft 365 включва допълнителни абонаменти като Windows и базираната в облак услуга на Microsoft за управление на мобилни устройства, наречена Intune. Абонаментът за Office 365 включва услуги като SharePoint, Word, Excel, Teams и много други. Абонаментът за Microsoft 365 е по-голям чадър, който включва тези продукти на Office 365 и други продукти като Windows, Intune и др.
Можете да се регистрирате за Teams безплатно, без да купувате пакета Microsoft 365 или Office 365. Няма да получите всички интеграции и предимства, които Microsoft 365 и Office 365 предоставят, но ще получите Teams.
За да се регистрирате за безплатната версия на Microsoft Teams, изпълнете следните стъпки:
Отворете любимия си уеб браузър и отидете на Microsoft Teams .
Щракнете върху бутона Регистрирайте се безплатно.
Въведете своя имейл адрес и или влезте със съществуващия си акаунт в Microsoft, или създайте нов.
Ако това е първият път, когато използвате услуга на Microsoft, ще бъдете помолени да потвърдите имейл адреса си. На вашия имейл адрес ще бъде изпратен код и ще бъдете помолени да въведете този код.
След като потвърдите акаунта си (или влезете със съществуващия си акаунт), ще бъдете помолени или да изтеглите приложението Teams на вашия локален компютър, или да използвате уеб-базираната версия, както е показано на следващата фигура. За този пример виждате уеб версията.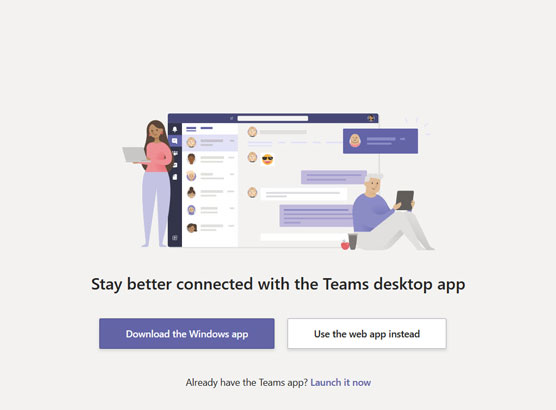
Избиране на опцията за използване на уеб базираната версия на Teams.
Щракнете върху опцията, за да използвате уеб-базираната версия.
Вашият уеб браузър ще опресни и ще ви влезе в основното уеб приложение на Teams.
След това ще се покаже съобщение, което ви уведомява как да поканите хора да се присъединят към вашия екип, както е показано.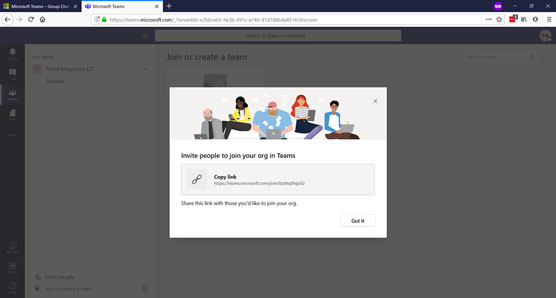
Зареждане на уеб-базираната версия на Teams за първи път след проверка на вашия имейл адрес.
Щракнете върху Разбрах, за да бъдете отведени в новото си работно пространство на Teams във вашия уеб браузър, както е показано.
Честито! Вече използвате Microsoft Teams безплатно.
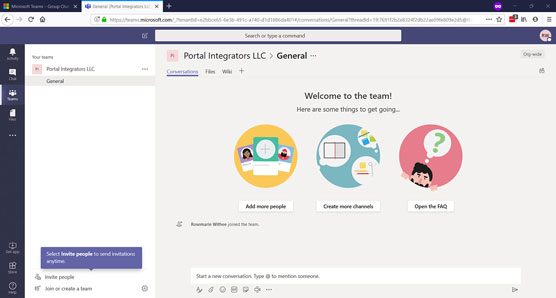
Основното приложение на Teams, работещо в уеб браузър.
Когато поканите гост потребители във вашия канал на Teams, те ще преминат през много подобен процес, през който току-що преминахте, за да влезете в Teams. Въпреки това, вместо да се налага да навигират до уебсайта на Microsoft Teams, те ще получат имейл с покана да се присъединят към вашия канал на Teams.
Открих, че стойността на Teams идва от това как се интегрира и работи с друг софтуер на Microsoft, като Office. Поради тази причина препоръчвам да използвате Teams с Microsoft 365 или Office 365 вместо като самостоятелно безплатно приложение за чат. След това говоря за достъп до Teams чрез тези абонаментни услуги.
Можете да се регистрирате за Teams, като се регистрирате за Office 365. Office 365 предлага безплатна пробна версия, така че можете да започнете с него, без да се налага да плащате предварително. Ето как:
Отворете любимия си уеб браузър и отидете до Microsoft Office .
Щракнете върху бутона Get Office, както е показано.
За да получите Teams, ще ви е необходим абонамент за бизнес план. (Личните планове не включват екипи.)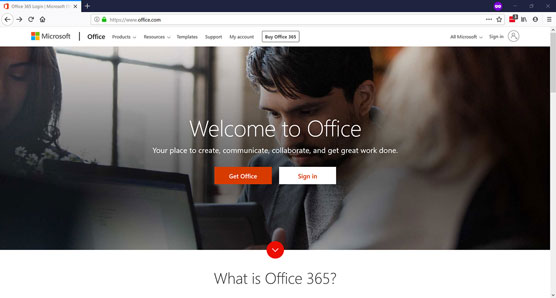
Главната целева страница на office.com.
Щракнете върху раздела За бизнес, за да видите наличните бизнес планове, както е показано.
Можете да избирате между плана за Office 365 Business Essentials или плана за Office 365 Business Premium, който включва най-новите клиенти на Office като Word, Excel, Outlook и PowerPoint. За този пример избрах плана Office 365 Business Premium.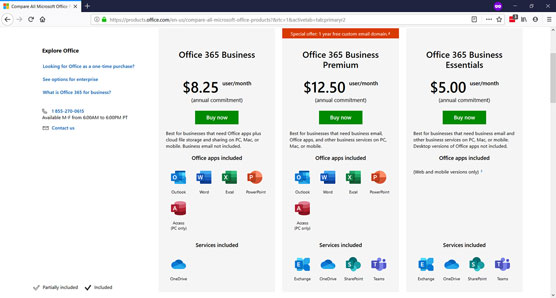
Избор на Office 365 бизнес план.
Превъртете до края на страницата и щракнете върху връзката „Изпробвайте безплатно за 1 месец“ под плана за Office 365 Business Premium.
Предоставете исканата информация и преминете през съветника за настройка, за да започнете работа с Office 365.
Имайте предвид, че можете да използвате собственото си име като име на фирма и да изберете размерът на вашия бизнес да е 1 човек. След това ще бъдете помолени да изберете име на домейн, което е .onmicrosoft.com . Това е вашият домейн на Office 365. В този пример избрах teamsfd.onmicrosoft.com за домейн. Винаги можете да добавите персонализиран домейн по-късно, ако предпочитате. Например, мога да свържа teamsfordummies.com с нашия акаунт в Office 365 и да получавам имейли и там.
След като попълните информацията, вашата безплатна пробна версия ще бъде създадена, както е показано. Това може да отнеме няколко минути, така че бъдете търпеливи.
teams-trial-page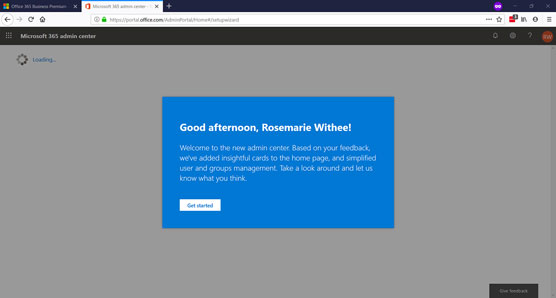
Страницата на Office 365 създава пробната ви версия и ви приветства.
Щракнете върху бутона Започнете.
Урокът ви превежда през добавянето на домейн и допълнителни потребители. След като преминете през настройката, ви се представя вашето табло за управление на Office 365, където виждате бърз урок. След урока ви е представена главната целева страница на Office 365, както е показано.
Честито! Вече сте готови и работите с Office 365 и Microsoft Teams.
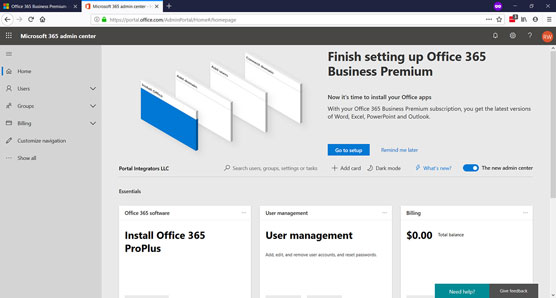
Основната целева страница на Office 365.
Винаги можете да се върнете към таблото си за управление на Office 365, като отворите уеб браузъра си и отидете в Microsoft Office и влезете със създаденото от вас потребителско име и парола.
За повече информация относно използването на Office 365, вижте Office 365 For LuckyTemplates, 3rd Edition (Wiley).
Научете как да създавате и управлявате шаблони за Word 2019 с нашето ръководство. Оптимизирайте документите си с персонализирани стилове.
Научете как да настроите отстъп на абзаци в Word 2016, за да подобрите визуалната комуникация на вашите документи.
Как да блокирам Microsoft Word да отваря файлове в режим само за четене в Windows Microsoft Word отваря файлове в режим само за четене, което прави невъзможно редактирането им? Не се притеснявайте, методите са по-долу
Как да коригирате грешки при отпечатването на неправилни документи на Microsoft Word Грешките при отпечатването на документи на Word с променени шрифтове, разхвърляни абзаци, липсващ текст или изгубено съдържание са доста чести. Въпреки това недейте
Ако сте използвали писалката или маркера, за да рисувате върху слайдовете на PowerPoint по време на презентация, можете да запазите чертежите за следващата презентация или да ги изтриете, така че следващия път, когато го покажете, да започнете с чисти слайдове на PowerPoint. Следвайте тези инструкции, за да изтриете чертежи с писалка и маркери: Изтриване на линии една в […]
Библиотеката със стилове съдържа CSS файлове, файлове с разширяем език на стиловия език (XSL) и изображения, използвани от предварително дефинирани главни страници, оформления на страници и контроли в SharePoint 2010. За да намерите CSS файлове в библиотеката със стилове на сайт за публикуване: Изберете Действия на сайта→Преглед Цялото съдържание на сайта. Появява се съдържанието на сайта. Библиотеката Style се намира в […]
Не затрупвайте аудиторията си с огромни числа. В Microsoft Excel можете да подобрите четливостта на вашите табла за управление и отчети, като форматирате числата си така, че да се показват в хиляди или милиони.
Научете как да използвате инструменти за социални мрежи на SharePoint, които позволяват на индивиди и групи да общуват, да си сътрудничат, споделят и да се свързват.
Юлианските дати често се използват в производствени среди като времеви печат и бърза справка за партиден номер. Този тип кодиране на дата позволява на търговците на дребно, потребителите и обслужващите агенти да идентифицират кога е произведен продуктът и по този начин възрастта на продукта. Юлианските дати се използват и в програмирането, военните и астрономията. Различно […]
Можете да създадете уеб приложение в Access 2016. И така, какво всъщност е уеб приложение? Е, уеб означава, че е онлайн, а приложението е просто съкращение от „приложение“. Персонализирано уеб приложение е онлайн приложение за база данни, достъпно от облака с помощта на браузър. Вие създавате и поддържате уеб приложението в настолната версия […]








