Създаване и управление на шаблони за Word 2019

Научете как да създавате и управлявате шаблони за Word 2019 с нашето ръководство. Оптимизирайте документите си с персонализирани стилове.
Човешката природа е да научава нещата чрез изследване и не е по-различно със софтуера. Можете да прочетете сто книги за SharePoint и все още едва да разберете какво точно представлява и какво прави. Нашето мислене е, че няма по-добър начин да опознаете SharePoint от това да започнете и да работите с него, като щракнете върху бутони, за да видите какво правят.
С SharePoint Online можете да започнете работа с пробна версия за минути. SharePoint Online идва в комплект с Office 365. Най-лесният начин да започнете е да се регистрирате за безплатна пробна версия на Office 365. Ето как:
Отворете любимия си уеб браузър и отидете на уебсайта на Microsoft Office 365 .
Появява се началната страница на Office 365.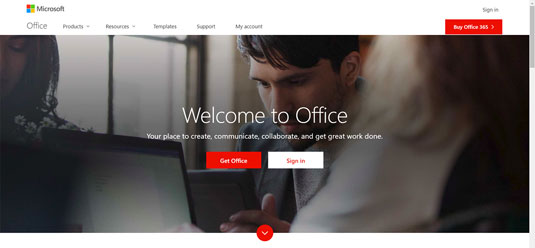
Главната целева страница на office.com.
Щракнете върху червения бутон, който казва „Вземете Office“.
За да получите SharePoint, ще ви е необходим абонамент за бизнес план.
Щракнете върху раздела За бизнес, за да видите наличните бизнес планове.
В таблицата, която се показва, ще видите, че планът за Office 365 Business Essentials се предлага с услугата SharePoint и струва $5 на месец. Предпочитаме да използваме най-новите клиенти на Office като Word, Excel, Outlook и PowerPoint, така че ще изберем плана за Office 365 Business Premium.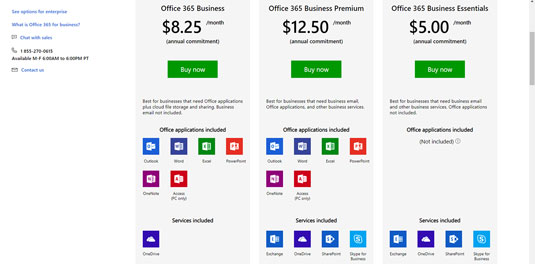
Избор на бизнес план за Office 365.
Превъртете надолу до края на страницата и кликнете върху връзката „Изпробвайте безплатно“.
Появява се екран за добре дошли, който иска вашата информация.
Разходете се през съветника, предоставяйки информацията си, ако е необходимо, за да започнете работа с Office 365 и SharePoint Online.
Имайте предвид, че като име на фирма можете просто да използвате собственото си име и да изберете размерът на вашия бизнес да е 1 човек. След това ще изберете име на домейн, което е .onmicrosoft.com. Това е вашият домейн на Office 365. В нашия пример избрахме sp2019fd.onmicrosoft.com за нашия домейн. Винаги можете да добавите персонализиран домейн по-късно, ако предпочитате. Например, можем да свържем sharepoint2019fordummies.com с нашия акаунт в Office 365 и да получаваме имейли и там.
След като попълните информацията, вашата безплатна пробна версия ще бъде създадена, както е показано тук. Това може да отнеме няколко минути. След като бъде създаден, ще ви бъде дадена връзка, за да отидете на вашето табло за управление на Office 365.
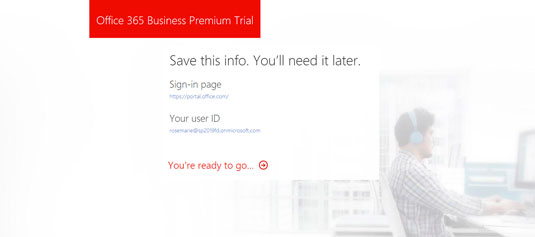
Завършване на процеса на регистрация за безплатната пробна версия.
Когато за първи път кацнете на таблото си за управление на Office 365, ще видите бърз урок и след това ще ви бъде представена главната целева страница на Office 365, както е показано.
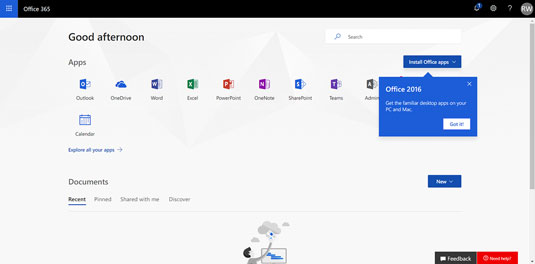
Основната целева страница на Office 365.
Ако искате да научите повече за Office 365, препоръчваме да разгледате Office 365 за LuckyTemplates, 3rd Edition .
В този случай ние сме фокусирани върху SharePoint, така че нека го отворим и да започнем.
Щракнете върху иконата на SharePoint в секцията Приложения на таблото за управление.
Тъй като това е първият път, когато отваряте SharePoint Online, ще ви бъде представен бърз урок. След като завършите урока, ще ви бъде представен екран за добре дошли за SharePoint и лесен начин да създадете първия си сайт, да създадете публикация или да инсталирате мобилното приложение на SharePoint. В момента просто искаме да създадем наш собствен сайт на SharePoint.
Щракнете върху връзката „Създаване на сайт“ в горната част на страницата, както е показано.
Ще ви бъде даден избор: да създадете екипен сайт или да създадете сайт за комуникации.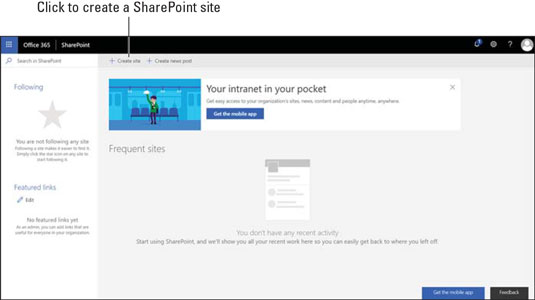
Целевата страница на SharePoint, където можете да създадете нов сайт.
Изберете екипен сайт и дайте име на новия сайт.
Диалоговият прозорец, който се показва, предоставя псевдоним на групов имейл за сайта и ви показва URL адреса, който ще използвате за достъп до екипния сайт на SharePoint. Можете също да предоставите описание и да зададете основни настройки за поверителност.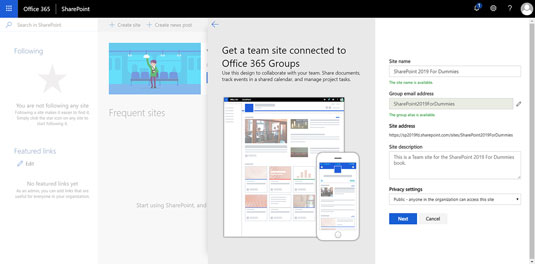
Създаване на нов сайт на SharePoint.
Щракнете върху Готово в следващия диалогов прозорец, който се показва.
В този диалогов прозорец можете да добавите допълнителни собственици или членове на сайта на екипа. В нашия случай ние сме единственият потребител на нашия нов абонамент за Office 365 в момента.
Честито! Точно така вие сте готови и работите с вашия собствен сайт на SharePoint (вижте следващата фигура). Чувствайте се свободни да започнете да щраквате наоколо и да го изследвате.
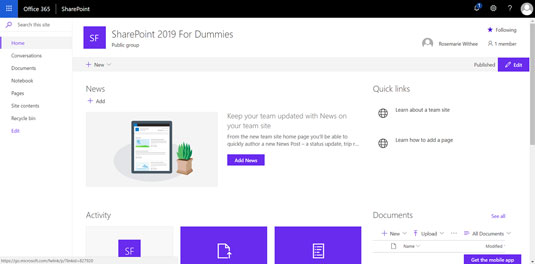
Нов екипен сайт на SharePoint.
Винаги можете да се върнете към вашето табло за управление на Office 365 и вашия сайт на SharePoint, като отворите уеб браузъра си и отидете на www.office.com и влезете с потребителя, който сте създали.
Ако използвате SharePoint Server 2019, вашият ИТ екип вероятно е инсталирал SharePoint във вашия офис. Тъй като инсталацията е в помещенията на вашата локална компания, вместо в център за данни на Microsoft някъде, терминът за тази версия е подходящо наречен on-premises. Ако вашата организация използва SharePoint на място, вашият ИТ екип вероятно ще е създал вашия сайт на SharePoint за вас и ще ви е изпратил връзка за достъп до него.
Научете как да създавате и управлявате шаблони за Word 2019 с нашето ръководство. Оптимизирайте документите си с персонализирани стилове.
Научете как да настроите отстъп на абзаци в Word 2016, за да подобрите визуалната комуникация на вашите документи.
Как да блокирам Microsoft Word да отваря файлове в режим само за четене в Windows Microsoft Word отваря файлове в режим само за четене, което прави невъзможно редактирането им? Не се притеснявайте, методите са по-долу
Как да коригирате грешки при отпечатването на неправилни документи на Microsoft Word Грешките при отпечатването на документи на Word с променени шрифтове, разхвърляни абзаци, липсващ текст или изгубено съдържание са доста чести. Въпреки това недейте
Ако сте използвали писалката или маркера, за да рисувате върху слайдовете на PowerPoint по време на презентация, можете да запазите чертежите за следващата презентация или да ги изтриете, така че следващия път, когато го покажете, да започнете с чисти слайдове на PowerPoint. Следвайте тези инструкции, за да изтриете чертежи с писалка и маркери: Изтриване на линии една в […]
Библиотеката със стилове съдържа CSS файлове, файлове с разширяем език на стиловия език (XSL) и изображения, използвани от предварително дефинирани главни страници, оформления на страници и контроли в SharePoint 2010. За да намерите CSS файлове в библиотеката със стилове на сайт за публикуване: Изберете Действия на сайта→Преглед Цялото съдържание на сайта. Появява се съдържанието на сайта. Библиотеката Style се намира в […]
Не затрупвайте аудиторията си с огромни числа. В Microsoft Excel можете да подобрите четливостта на вашите табла за управление и отчети, като форматирате числата си така, че да се показват в хиляди или милиони.
Научете как да използвате инструменти за социални мрежи на SharePoint, които позволяват на индивиди и групи да общуват, да си сътрудничат, споделят и да се свързват.
Юлианските дати често се използват в производствени среди като времеви печат и бърза справка за партиден номер. Този тип кодиране на дата позволява на търговците на дребно, потребителите и обслужващите агенти да идентифицират кога е произведен продуктът и по този начин възрастта на продукта. Юлианските дати се използват и в програмирането, военните и астрономията. Различно […]
Можете да създадете уеб приложение в Access 2016. И така, какво всъщност е уеб приложение? Е, уеб означава, че е онлайн, а приложението е просто съкращение от „приложение“. Персонализирано уеб приложение е онлайн приложение за база данни, достъпно от облака с помощта на браузър. Вие създавате и поддържате уеб приложението в настолната версия […]








