Създаване и управление на шаблони за Word 2019

Научете как да създавате и управлявате шаблони за Word 2019 с нашето ръководство. Оптимизирайте документите си с персонализирани стилове.
Докато работите в приложение на Office 2019, съдържанието, което създавате, се съхранява в паметта на компютъра. Тази памет е само временно съхранение. Когато излезете от приложението Office 2019 или изключите компютъра, всичко, което се съхранява в паметта, се изтрива завинаги — освен ако не го запазите.
Ако искате да запазите това, върху което работите в Office 2019 , ето няколко начина да спестите:
Първият път, когато записвате файл, приложението ви подканва да въведете местоположение и име за него. Страницата Запиши като се появява в изглед Backstage. Оттам щракнете върху едно от местата за запазване, като OneDrive – Лично или Този компютър.
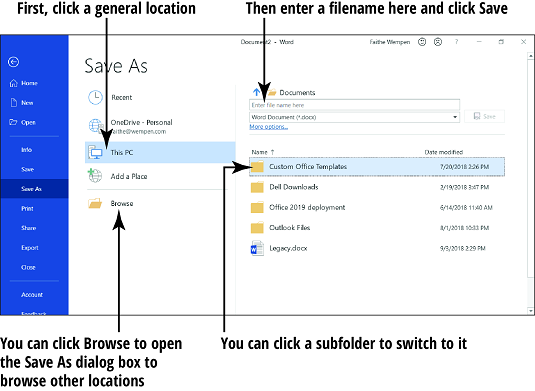
Ето обяснение на тези две места, за да можете да направите мъдър избор:
След като изберете общо място за запазване, в горната част на десния панел се появяват няколко полета. Единият ви подканва да въведете име на файл тук, а другият е падащ списък с типове файлове. Ако искате да запазите в папката по подразбиране в това местоположение и с формат по подразбиране, можете просто да въведете име в това първо поле и да щракнете върху бутона Запиши и бум, готово е.
Когато повторно запишете вече записан файл, екранът Запиши като не се появява отново; файлът се записва автоматично с най-новите настройки. Ако искате да промените настройките (като местоположение или тип файл) или да запишете под друго име, изберете Файл → Запиши като, за да се покажат контролите Запиши като.
Ако запазите всичките си файлове в местоположението по подразбиране, не е нужно да се притеснявате за избор на различни местоположения. Това може да изглежда привлекателно в началото, но какво се случва, когато имате две хиляди файла? Може да откриете, че искате да запазите на различни места.
На изображението по-горе вижте Документи в горната част на десния прозорец? Това е текущото местоположение. Ако искате една от подпапките в текущото местоположение, можете да щракнете върху нея в списъка в десния прозорец. Например, можете да щракнете върху Outlook Files, за да отидете в папката Outlook в папката Documents.
Ако искате друго местоположение, щракнете върху бутона Преглед, за да отворите диалоговия прозорец Запиши като. С отворен диалогов прозорец Запиши като, можете да промените мястото за запис.
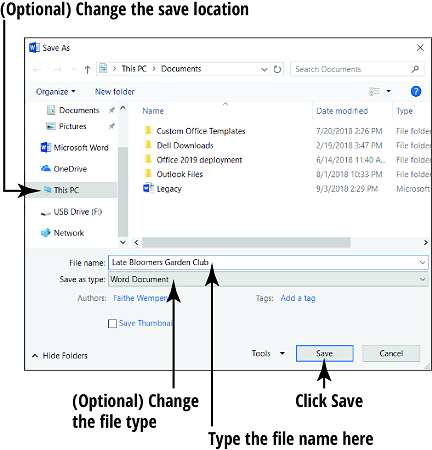
За да разберете как да промените местоположенията за запис, първо трябва да разберете концепцията за пътека на файла. Файловете са организирани в папки и можете да имате папки вътре в папки. Например, може да имате
Пътят за такъв файл би бил
C:\Retirement\Finances\BankAccounts.xlsx
C в началото е буквата на устройството. Основният твърд диск на компютъра се нарича C. Обратните наклонени черти (\) са разделители между нивата на папките.
В горната част на диалоговия прозорец Запиши като частите на пътя са разделени с триъгълници, сочещи надясно, а не с наклонени черти. Можете да щракнете върху всеки от триъгълниците, за да отворите падащ списък, съдържащ всички подпапки (тоест папките в тази папка), и след това щракнете върху една от тези папки, за да превключите бързо към нея.
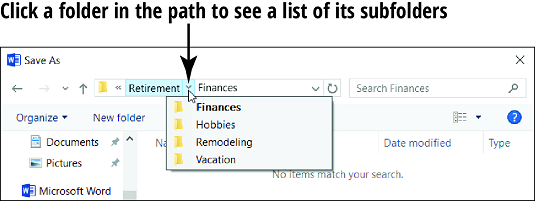
Всеки акаунт в Windows има своя отделна папка с документи за локалния компютър; версията на Документи, която се показва, зависи от това в кой акаунт в Windows сте влезли.
Всеки потребител също има свой собствен OneDrive; OneDrive, който се показва, зависи от кой акаунт в Microsoft сте влезли в Office. В първото изображение по-горе забележете имейл адреса под OneDrive – Personal; това е имейл адресът, свързан с потребителя, който в момента е влязъл в Word. Името на влезлия потребител се показва в горния десен ъгъл на прозореца на Word.
В първите две изображения по-горе един и същ потребител е влязъл както в Windows, така и в Office, но това не винаги е така. Можете да имате различен акаунт в Microsoft, вписан в Office, отколкото в самия Windows. Вземете примера с двама потребители, Faithe и Vick. Да предположим, че Faithe е влязла в Windows, а Vick е влезла в Office. Когато преглеждате местоположението на този компютър, потребителските папки като Документи са на Faithe, но когато сърфирате в OneDrive, потребителските папки са на Vick. За да промените влезлия потребител в приложение на Office, щракнете върху потребителското име в горния десен ъгъл на прозореца на приложението и след това щракнете върху Превключване на акаунт.
Пътищата се показват също като сгъваемо/разгъваемо дърво в навигационния панел от лявата страна на диалоговия прозорец Запиши като. Можете да щракнете двукратно върху папка, за да свиете (скриете) или да разширите (покажете) нейното съдържание.
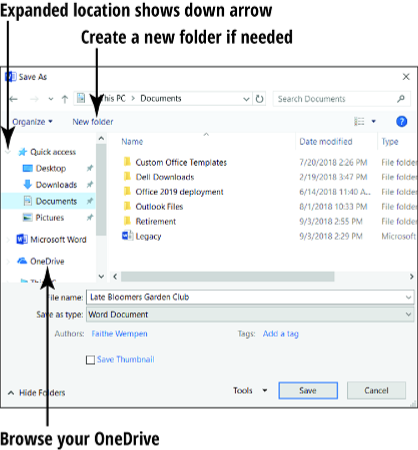
Имате няколко начина за навигация между папки:
Можете да създадете нова папка, в която да записвате файлове. Просто щракнете върху бутона Нова папка в диалоговия прозорец Запиши като, въведете име за новата папка и след това натиснете Enter.
Ако установите, че често променяте местоположението за запазване, можете да зададете друго местоположение по подразбиране. Следвайте тези стъпки в Word, Excel или PowerPoint:
Изберете Файл → Опции.
Щракнете върху категорията Запиши.
В полето Местоположение на файла по подразбиране въведете различен път.
Можете да използвате бутона Преглед, за да го прегледате, ако е необходимо.
Щракнете върху OK.
За да промените типа на файла, отворете списъка Запиши като тип в диалоговия прозорец Запиши като и направете друг избор. Във всяко от приложенията има три важни типа файлове, за които трябва да знаете:
Макросите са записани битове от код, които могат да автоматизират определени дейности в програмата, но също така могат да носят вируси. Поради тази причина форматите по подразбиране не поддържат макроси. Ако трябва да създадете файл, който включва макроси, можете да запишете във формат с активиран макрос.
Научете как да създавате и управлявате шаблони за Word 2019 с нашето ръководство. Оптимизирайте документите си с персонализирани стилове.
Научете как да настроите отстъп на абзаци в Word 2016, за да подобрите визуалната комуникация на вашите документи.
Как да блокирам Microsoft Word да отваря файлове в режим само за четене в Windows Microsoft Word отваря файлове в режим само за четене, което прави невъзможно редактирането им? Не се притеснявайте, методите са по-долу
Как да коригирате грешки при отпечатването на неправилни документи на Microsoft Word Грешките при отпечатването на документи на Word с променени шрифтове, разхвърляни абзаци, липсващ текст или изгубено съдържание са доста чести. Въпреки това недейте
Ако сте използвали писалката или маркера, за да рисувате върху слайдовете на PowerPoint по време на презентация, можете да запазите чертежите за следващата презентация или да ги изтриете, така че следващия път, когато го покажете, да започнете с чисти слайдове на PowerPoint. Следвайте тези инструкции, за да изтриете чертежи с писалка и маркери: Изтриване на линии една в […]
Библиотеката със стилове съдържа CSS файлове, файлове с разширяем език на стиловия език (XSL) и изображения, използвани от предварително дефинирани главни страници, оформления на страници и контроли в SharePoint 2010. За да намерите CSS файлове в библиотеката със стилове на сайт за публикуване: Изберете Действия на сайта→Преглед Цялото съдържание на сайта. Появява се съдържанието на сайта. Библиотеката Style се намира в […]
Не затрупвайте аудиторията си с огромни числа. В Microsoft Excel можете да подобрите четливостта на вашите табла за управление и отчети, като форматирате числата си така, че да се показват в хиляди или милиони.
Научете как да използвате инструменти за социални мрежи на SharePoint, които позволяват на индивиди и групи да общуват, да си сътрудничат, споделят и да се свързват.
Юлианските дати често се използват в производствени среди като времеви печат и бърза справка за партиден номер. Този тип кодиране на дата позволява на търговците на дребно, потребителите и обслужващите агенти да идентифицират кога е произведен продуктът и по този начин възрастта на продукта. Юлианските дати се използват и в програмирането, военните и астрономията. Различно […]
Можете да създадете уеб приложение в Access 2016. И така, какво всъщност е уеб приложение? Е, уеб означава, че е онлайн, а приложението е просто съкращение от „приложение“. Персонализирано уеб приложение е онлайн приложение за база данни, достъпно от облака с помощта на браузър. Вие създавате и поддържате уеб приложението в настолната версия […]








