Създаване и управление на шаблони за Word 2019

Научете как да създавате и управлявате шаблони за Word 2019 с нашето ръководство. Оптимизирайте документите си с персонализирани стилове.
Word 2013 може да създава, отваря и запазва документи, които съдържат текст, графики и друго съдържание, което сте въвели в Word. Ако не запазите работата си, всичко, което сте въвели, изчезва, когато затворите приложението или изключите компютъра си.
Докато работите в Word, съдържанието, което създавате, се съхранява в паметта на компютъра. Тази памет е само временно съхранение. Когато излезете от приложението или изключите компютъра, всичко, което се съхранява в паметта, се изтрива завинаги — освен ако не го запазите.
Първият път, когато записвате файл, Word ви подканва да въведете име за него в диалоговия прозорец Запиши като. Можете също да изберете друго място за запис и/или тип файл.
Когато запишете отново вече записан файл, диалоговият прозорец Запиши като не се появява отново; файлът се записва с най-новите настройки.
Ако искате да промените настройките (като местоположение или тип файл) или да запишете под друго име, изберете File→Save As, за да се появи диалоговият прозорец Save As.
Word записва документите си във формат Word Document (.docx) по подразбиране, но може да записва и в други формати за съвместимост с други приложения или за специални цели. Два от най-често срещаните алтернативни файлови формати са
Файлове с активиран макрос: Ако трябва да съхранявате макроси в документ на Word, можете да го запишете във формат Word с активиран макрос (.docm).
Макросите са записани битове от код, които могат да автоматизират определени дейности в програмата. Например, макросът може да записва натискания на клавиши за изпълнение на задача, която трябва да се повтаря отново и отново, спестявайки време на потребителя. Въпреки това, макросите могат да пренасят и вируси. Форматът на Word по подразбиране не поддържа макроси поради тази причина.
Word 97–2003: Word включва файлов формат за обратна съвместимост с по-ранни версии на приложението (версии 97 до 2003; файловият формат за Word 2007 и 2010 е идентичен с този на Word 2013, така че не се нуждаете от специален формат за обратна съвместимост с тези версии).
Някои незначителни функции може да бъдат загубени при записване във формат 97 и 2003. Разширението на файла за него е .doc и няма варианти с активиран макрос и без него; всички са активирани за макроси.
Започнете в документа, който сте създали, но все още не сте запазили.
Изберете Файл→ Запазване.
Появява се екранът Save As на изглед Backstage. Имайте предвид, че вашият SkyDrive е местоположението по подразбиране, избрано под заглавието Запиши като. В това упражнение обаче ще запишете на вашия локален компютър.
Щракнете върху Компютър.
Появява се списък с наскоро използвани папки на вашия локален компютър.
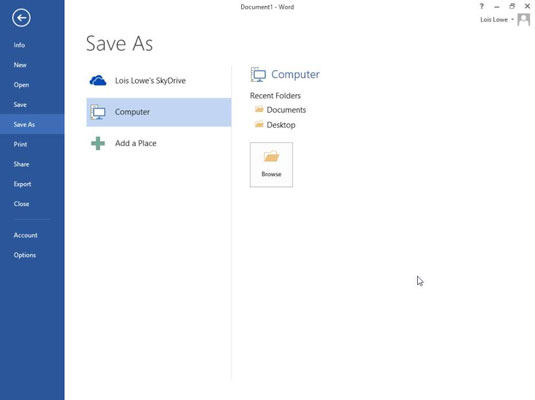
Щракнете върху Преглед.
Отваря се диалоговият прозорец Запиши като, показващ локалното местоположение по подразбиране (вероятно вашата библиотека с документи).
В полето Име на файла въведете името на файла, например 01ACME.
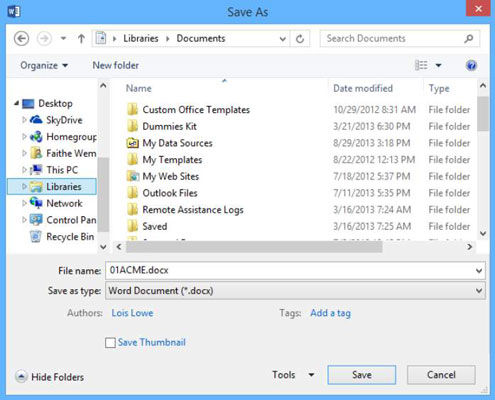
Щракнете върху Save.
Файлът е запазен. Името на файла се появява в заглавната лента на Word.
Ако не виждате разширението .docx, Windows може да е настроен да скрие разширенията на файлове. Това е добре; не е нужно да виждате разширенията на файловете тук. Ако все пак искате да ги видите, в Windows 8 отворете прозорец на File Explorer и в раздела Изглед поставете отметка в квадратчето Разширения на името на файла.
Или, ако имате Windows 7, от Windows Explorer отворете менюто Инструменти и изберете Опции на папката. В диалоговия прозорец, който се показва, щракнете върху раздела Изглед и премахнете отметката от квадратчето Скриване на разширения за известни типове файлове.
В документа щракнете върху снимката, за да я изберете, и след това натиснете клавиша Delete, за да я премахнете.
В лентата с инструменти за бърз достъп щракнете върху бутона Запиши.
Промените в документа се запазват.
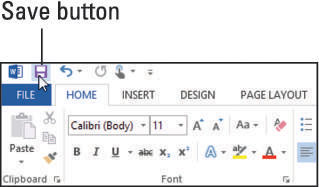
В документа направете някаква промяна, като например удебеляване на дума с помощта на Ctrl+B.
Натиснете Ctrl+S.
Промените са запазени.
Направете друга промяна, като например изберете изречение и след това натиснете Ctrl+I, за да го наклоните.
Изберете Файл→ Запиши като и щракнете върху бутона Преглед.
Отваря се диалоговият прозорец Запиши като.
В текстовото поле Име на файла променете името на файла на Filename-Compatible.
Щракнете върху падащия списък отдясно на Save As Type.
Отваря се меню с типове документи.
Изберете опцията Word 97–2003 Документ.
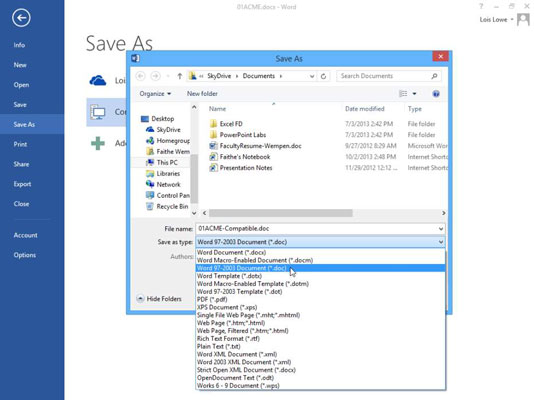
Щракнете върху Save.
Документът се запазва отново с различно име и различен тип файл.
Научете как да създавате и управлявате шаблони за Word 2019 с нашето ръководство. Оптимизирайте документите си с персонализирани стилове.
Научете как да настроите отстъп на абзаци в Word 2016, за да подобрите визуалната комуникация на вашите документи.
Как да блокирам Microsoft Word да отваря файлове в режим само за четене в Windows Microsoft Word отваря файлове в режим само за четене, което прави невъзможно редактирането им? Не се притеснявайте, методите са по-долу
Как да коригирате грешки при отпечатването на неправилни документи на Microsoft Word Грешките при отпечатването на документи на Word с променени шрифтове, разхвърляни абзаци, липсващ текст или изгубено съдържание са доста чести. Въпреки това недейте
Ако сте използвали писалката или маркера, за да рисувате върху слайдовете на PowerPoint по време на презентация, можете да запазите чертежите за следващата презентация или да ги изтриете, така че следващия път, когато го покажете, да започнете с чисти слайдове на PowerPoint. Следвайте тези инструкции, за да изтриете чертежи с писалка и маркери: Изтриване на линии една в […]
Библиотеката със стилове съдържа CSS файлове, файлове с разширяем език на стиловия език (XSL) и изображения, използвани от предварително дефинирани главни страници, оформления на страници и контроли в SharePoint 2010. За да намерите CSS файлове в библиотеката със стилове на сайт за публикуване: Изберете Действия на сайта→Преглед Цялото съдържание на сайта. Появява се съдържанието на сайта. Библиотеката Style се намира в […]
Не затрупвайте аудиторията си с огромни числа. В Microsoft Excel можете да подобрите четливостта на вашите табла за управление и отчети, като форматирате числата си така, че да се показват в хиляди или милиони.
Научете как да използвате инструменти за социални мрежи на SharePoint, които позволяват на индивиди и групи да общуват, да си сътрудничат, споделят и да се свързват.
Юлианските дати често се използват в производствени среди като времеви печат и бърза справка за партиден номер. Този тип кодиране на дата позволява на търговците на дребно, потребителите и обслужващите агенти да идентифицират кога е произведен продуктът и по този начин възрастта на продукта. Юлианските дати се използват и в програмирането, военните и астрономията. Различно […]
Можете да създадете уеб приложение в Access 2016. И така, какво всъщност е уеб приложение? Е, уеб означава, че е онлайн, а приложението е просто съкращение от „приложение“. Персонализирано уеб приложение е онлайн приложение за база данни, достъпно от облака с помощта на браузър. Вие създавате и поддържате уеб приложението в настолната версия […]








