Създаване и управление на шаблони за Word 2019

Научете как да създавате и управлявате шаблони за Word 2019 с нашето ръководство. Оптимизирайте документите си с персонализирани стилове.
Не мислете, че трябва да чакате, докато завършите документ на Word 2016, за да го запазите. Всъщност трябва да запазите почти веднага - веднага щом имате няколко изречения или абзаца.
За да запазите документ за първи път, изпълнете следните стъпки:
Щракнете върху раздела Файл.
Изберете командата Запиши като.
Появява се екранът Save As, подобен на показания тук. Този екран е част от Backstage на Word, който е алтернатива на традиционния диалогов прозорец Save As.
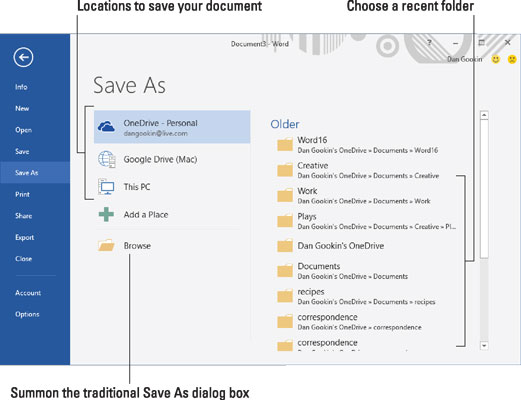
Екранът Запиши като.
Изберете място за документа.
За да използвате локално хранилище, изберете Този компютър.
За да използвате облачно хранилище в OneDrive, изберете OneDrive.
От дясната страна на екрана се появява списък с последните папки. Щракнете върху папка, за да я изберете като място за съхранение.
След като изберете местоположение, се появява традиционният диалогов прозорец Запиши като. Или можете бързо да извикате този диалогов прозорец, като щракнете върху бутона Преглед.
Ако конкретната папка, от която се нуждаете, не е била показана на екрана Запиши като, използвайте диалоговия прозорец Запиши като, за да се придвижите до тази папка — или създайте папка, като щракнете върху бутона Нова папка в този диалогов прозорец.
Въведете име за вашия документ в полето Име на файл.
Word автоматично избира първите няколко думи от вашия документ като име на файл и поставя този текст в полето Име на файла. Ако това е наред, можете да преминете към стъпка 5. В противен случай въведете по-добро име.
Бъдете описателни! Колкото по-сбито наименувате документа си, толкова по-лесно е да го разпознаете с това име в бъдеще.
Щракнете върху бутона Запиши.
Файлът вече е безопасно съхранен.
Документът не се затваря след като запазите. Не е нужно да напускате Word. Можете да продължите да работите. Докато работите, продължете да спестявате.
Можете да пропуснете процеса на раздела Файл, като вместо това щракнете върху бутона Запиши в лентата с инструменти за бърз достъп. Ако документът все още не е записан, се появява екранът Запиши като.
Вашата улика, че документът е запазен успешно, е, че името на файла му се появява в заглавната лента на документа, в горния център на прозореца на Word.
Командата Запиши като може да се използва и за запазване на документ с ново име, на друго място или в различен формат.
Не записвайте документ на сменяем носител, като оптичен диск или карта с памет. Вместо това запазете документа на основното устройство за съхранение на компютъра, твърдия диск или SSD. Ако запазите на сменяем носител и този носител бъде премахнат случайно, може да загубите документа си или компютърът да се срине.
За да поставите файла с документа на сменяем носител, запазете и затворете документа. Копирайте файла от основното хранилище на компютъра в подвижното хранилище. Тази операция се извършва в Windows, а не в Word.
Като алтернатива на използването на сменяеми носители, запазете документа си в облачно хранилище. Документите, запазени в OneDrive, могат да се споделят с други.
Научете как да създавате и управлявате шаблони за Word 2019 с нашето ръководство. Оптимизирайте документите си с персонализирани стилове.
Научете как да настроите отстъп на абзаци в Word 2016, за да подобрите визуалната комуникация на вашите документи.
Как да блокирам Microsoft Word да отваря файлове в режим само за четене в Windows Microsoft Word отваря файлове в режим само за четене, което прави невъзможно редактирането им? Не се притеснявайте, методите са по-долу
Как да коригирате грешки при отпечатването на неправилни документи на Microsoft Word Грешките при отпечатването на документи на Word с променени шрифтове, разхвърляни абзаци, липсващ текст или изгубено съдържание са доста чести. Въпреки това недейте
Ако сте използвали писалката или маркера, за да рисувате върху слайдовете на PowerPoint по време на презентация, можете да запазите чертежите за следващата презентация или да ги изтриете, така че следващия път, когато го покажете, да започнете с чисти слайдове на PowerPoint. Следвайте тези инструкции, за да изтриете чертежи с писалка и маркери: Изтриване на линии една в […]
Библиотеката със стилове съдържа CSS файлове, файлове с разширяем език на стиловия език (XSL) и изображения, използвани от предварително дефинирани главни страници, оформления на страници и контроли в SharePoint 2010. За да намерите CSS файлове в библиотеката със стилове на сайт за публикуване: Изберете Действия на сайта→Преглед Цялото съдържание на сайта. Появява се съдържанието на сайта. Библиотеката Style се намира в […]
Не затрупвайте аудиторията си с огромни числа. В Microsoft Excel можете да подобрите четливостта на вашите табла за управление и отчети, като форматирате числата си така, че да се показват в хиляди или милиони.
Научете как да използвате инструменти за социални мрежи на SharePoint, които позволяват на индивиди и групи да общуват, да си сътрудничат, споделят и да се свързват.
Юлианските дати често се използват в производствени среди като времеви печат и бърза справка за партиден номер. Този тип кодиране на дата позволява на търговците на дребно, потребителите и обслужващите агенти да идентифицират кога е произведен продуктът и по този начин възрастта на продукта. Юлианските дати се използват и в програмирането, военните и астрономията. Различно […]
Можете да създадете уеб приложение в Access 2016. И така, какво всъщност е уеб приложение? Е, уеб означава, че е онлайн, а приложението е просто съкращение от „приложение“. Персонализирано уеб приложение е онлайн приложение за база данни, достъпно от облака с помощта на браузър. Вие създавате и поддържате уеб приложението в настолната версия […]








