Създаване и управление на шаблони за Word 2019

Научете как да създавате и управлявате шаблони за Word 2019 с нашето ръководство. Оптимизирайте документите си с персонализирани стилове.
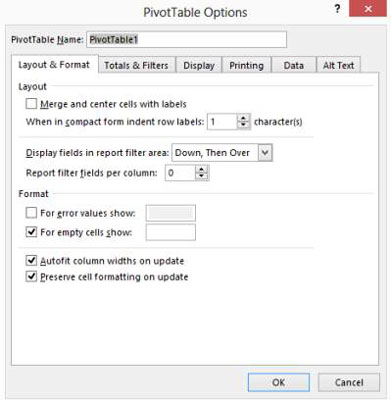
Опции на раздела "Оформление и формат".
Използвайте опциите на раздела Оформление и формат, за да контролирате външния вид на вашата централна таблица. Например, поставете отметка в квадратчето Обединяване и центриране на клетки с етикети, за да центрирате хоризонтално и вертикално етикетите на външните редове и колони.
Използвайте символа(и) за отстъп на етикети на редове Когато в компактна форма [X], за да отстъпите на редове с етикети, когато отчетът на обобщената таблица се показва с помощта на компактния формат. Използвайте полетата за показване в областта на филтъра за отчети и полетата на филтъра на отчетите по колона, за да посочите подредбата на множество филтри на обобщена таблица и броя на филтърните полета на колона.
Клетките за отметка Формат, които се появяват в раздела Оформление и формат, работят почти както бихте очаквали. За да включите конкретна опция за форматиране — като укажете например, че Excel трябва да показва някакъв конкретен етикет или стойност, ако формулата на клетката връща грешка или води до празна клетка — поставете отметка в квадратчетата За показване на стойности на грешки или За показване на празни клетки.
За да кажете на Excel автоматично да оразмерява ширините на колоните, поставете отметка в квадратчето Автоматично побиране на ширините на колоните при актуализиране. За да кажете на Excel да остави форматирането на ниво клетка както е, поставете отметка в квадратчето Запазване на форматирането на клетка при актуализиране.
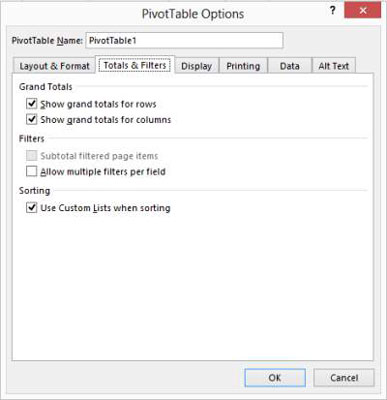
Обща стойност и опции за филтри
Използвайте раздела „Общи суми и филтри“, за да посочите дали Excel трябва да добавя общи редове и колони, дали Excel трябва да ви позволява да използвате повече от един филтър на поле и трябва да сумира междинни филтрирани елементи на страницата и дали Excel трябва да ви позволява да използвате персонализирани списъци при сортиране. (Списъците за персонализирано сортиране включват месеците в годината или дните от седмицата.)
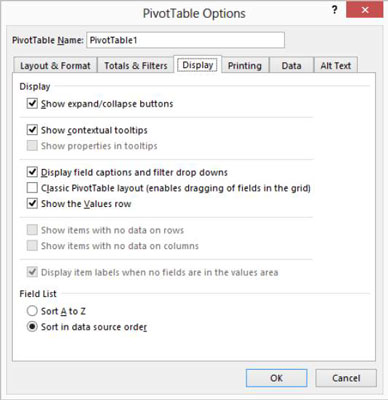
Опции за показване
Използвайте раздела Показване, за да посочите дали Excel трябва да добавя бутони за разгъване/свиване, контекстуални съвети на екрана, надписи на полета и падащи списъчни полета за филтриране и други подобни части и части от обобщената таблица. Разделът „Дисплей“ също ви позволява да се върнете към старомодно (т.нар. „класическо“) оформление на обобщена таблица на Excel, което ви позволява да проектирате своята въртяща се таблица, като плъзгате полета към празен шаблон на обобщена таблица в работния лист.
Отново, най-добрият ви залог с тези опции е просто да експериментирате. Ако сте любопитни какво прави едно квадратче за отметка, просто маркирайте (изберете) квадратчето за отметка. Можете също да щракнете върху бутона Помощ (бутонът с въпросителен знак в горния ляв ъгъл на диалоговия прозорец) и след това върху функцията, за която имате въпрос.
Опции за показване
Използвайте раздела Показване, за да посочите дали Excel трябва да добавя бутони за разгъване/свиване, контекстуални съвети на екрана, надписи на полета и падащи списъчни полета за филтриране и други подобни части и части от обобщената таблица. Разделът „Дисплей“ също ви позволява да се върнете към старомодно (т.нар. „класическо“) оформление на обобщена таблица на Excel, което ви позволява да проектирате своята въртяща се таблица, като плъзгате полета към празен шаблон на обобщена таблица в работния лист.
Отново, най-добрият ви залог с тези опции е просто да експериментирате. Ако сте любопитни какво прави едно квадратче за отметка, просто маркирайте (изберете) квадратчето за отметка. Можете също да щракнете върху бутона Помощ (бутонът с въпросителен знак в горния ляв ъгъл на диалоговия прозорец) и след това върху функцията, за която имате въпрос.
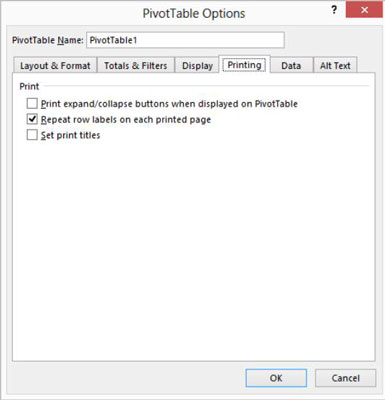
Опции за печат
Използвайте раздела Печат, за да посочите дали Excel трябва да отпечатва бутони за разширяване/свиване, дали Excel трябва да повтаря етикетите на редовете на всяка отпечатана страница и дали Excel трябва да задава заглавия за печат за отпечатани версии на вашата обобщена таблица, така че колоната и редът, които етикетират вашата обобщена таблица, да се показват на всяка отпечатана страница.
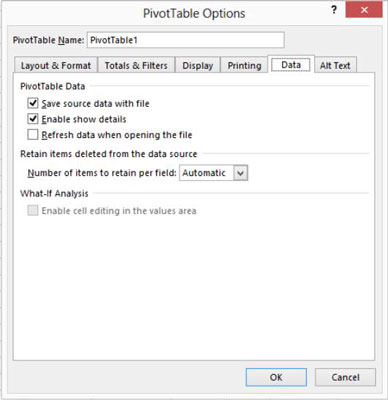
Опции за данни
Клетките за отметка в раздела „Данни“ ви позволяват да посочите дали Excel съхранява данни с обобщената таблица и колко лесен е достъпът до данните, на които се основава обобщената таблица. Например, поставете отметка в квадратчето Запазване на изходните данни с файл и данните се записват с централната таблица.
Поставете отметка в квадратчето Активиране на разширяване до детайли и можете да получите подробната информация, която поддържа стойността в клетка на обобщена таблица, като щракнете с десния бутон върху клетката, за да се покаже менюто за бърз достъп и след това изберете командата Покажи подробности. Поставянето на отметка в квадратчето Обнови данни при отваряне на файл казва на Excel да опреснява информацията на въртящата се таблица всеки път, когато отворите работната книга, която съдържа въртящата се таблица.
Кутията Брой елементи за запазване на поле вероятно не е нещо, на което трябва да обръщате внимание. Това поле ви позволява да зададете броя на елементите на поле за временно запазване или кеширане с работната книга.
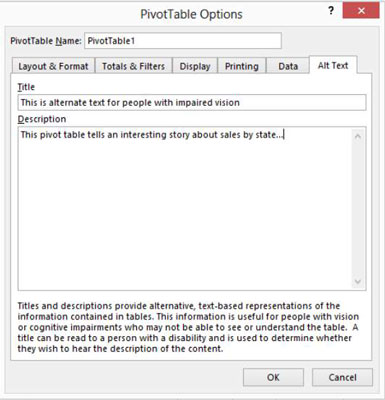
Опции за алтернативен текст
Използвайте раздела Alt Text, за да предоставите текстови описания на информацията, предоставяна от обобщената таблица. Идеята тук (и този раздел се появява в Excel 2013 и по-нови версии) е да се помогне на хората със зрение или когнитивни увреждания да разберат обобщената таблица.
Научете как да създавате и управлявате шаблони за Word 2019 с нашето ръководство. Оптимизирайте документите си с персонализирани стилове.
Научете как да настроите отстъп на абзаци в Word 2016, за да подобрите визуалната комуникация на вашите документи.
Как да блокирам Microsoft Word да отваря файлове в режим само за четене в Windows Microsoft Word отваря файлове в режим само за четене, което прави невъзможно редактирането им? Не се притеснявайте, методите са по-долу
Как да коригирате грешки при отпечатването на неправилни документи на Microsoft Word Грешките при отпечатването на документи на Word с променени шрифтове, разхвърляни абзаци, липсващ текст или изгубено съдържание са доста чести. Въпреки това недейте
Ако сте използвали писалката или маркера, за да рисувате върху слайдовете на PowerPoint по време на презентация, можете да запазите чертежите за следващата презентация или да ги изтриете, така че следващия път, когато го покажете, да започнете с чисти слайдове на PowerPoint. Следвайте тези инструкции, за да изтриете чертежи с писалка и маркери: Изтриване на линии една в […]
Библиотеката със стилове съдържа CSS файлове, файлове с разширяем език на стиловия език (XSL) и изображения, използвани от предварително дефинирани главни страници, оформления на страници и контроли в SharePoint 2010. За да намерите CSS файлове в библиотеката със стилове на сайт за публикуване: Изберете Действия на сайта→Преглед Цялото съдържание на сайта. Появява се съдържанието на сайта. Библиотеката Style се намира в […]
Не затрупвайте аудиторията си с огромни числа. В Microsoft Excel можете да подобрите четливостта на вашите табла за управление и отчети, като форматирате числата си така, че да се показват в хиляди или милиони.
Научете как да използвате инструменти за социални мрежи на SharePoint, които позволяват на индивиди и групи да общуват, да си сътрудничат, споделят и да се свързват.
Юлианските дати често се използват в производствени среди като времеви печат и бърза справка за партиден номер. Този тип кодиране на дата позволява на търговците на дребно, потребителите и обслужващите агенти да идентифицират кога е произведен продуктът и по този начин възрастта на продукта. Юлианските дати се използват и в програмирането, военните и астрономията. Различно […]
Можете да създадете уеб приложение в Access 2016. И така, какво всъщност е уеб приложение? Е, уеб означава, че е онлайн, а приложението е просто съкращение от „приложение“. Персонализирано уеб приложение е онлайн приложение за база данни, достъпно от облака с помощта на браузър. Вие създавате и поддържате уеб приложението в настолната версия […]








