Създаване и управление на шаблони за Word 2019

Научете как да създавате и управлявате шаблони за Word 2019 с нашето ръководство. Оптимизирайте документите си с персонализирани стилове.
Промяната на разстоянието между редовете в документ на Word 2010 вмъква допълнително пространство между всички редове текст в параграф. Тъй като Word добавя пространство под всеки ред текст в абзаца, последният ред в абзаца също ще има малко допълнително пространство след него.
Можете лесно да промените разстоянието между редовете в текущия абзац или всички параграфи, които сте избрали като блок:
Щракнете върху командния бутон Разстояние между редовете.
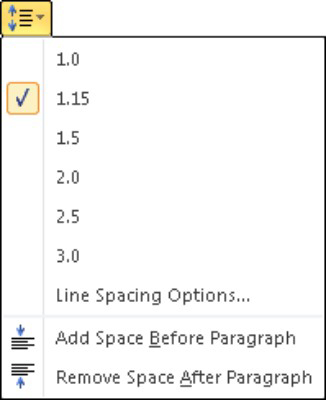
Появява се меню, изброяващо общи команди за разстояние между редовете.
Изберете нова стойност на разстоянието между редовете от този списък.
Разстоянието между редовете за текущия абзац или избраните абзаци се променя.
Word задава междуредово разстояние 1,15 като свой стандарт или по подразбиране. Предполага се, че тези допълнителни .15 реда текст правят текста по-четлив от използването на единично разстояние или 1.0. При двойно разстояние или стойност на интервала 2.0 се появява един ред текст с един празен ред под него. Тройно разстояние, 3.0, прави един ред текст да се показва с два празни реда под него.
Ах! Клавишните комбинации:
Редове с единични интервали: Натиснете Ctrl+1.
Редове с двойно разстояние: Натиснете Ctrl+2.
Редове с интервал от 1-1/2: Натиснете Ctrl+5.
Използвайте клавиша 5 в областта на пишещата машина на клавиатурата на компютъра. Натискането на Ctrl и клавиша 5 на цифровата клавиатура активира командата Select All.
Няма такова нещо като липса на разстояние между редовете. Ако искате да „премахнете“ фантастично разстояние между редовете, изберете малко текст и натиснете Ctrl+1 за единично разстояние.
За да зададете междуредовото разстояние на стойност, различна от елементите, показани в менюто на бутона Разстояние между редовете, извиквате диалоговия прозорец Абзац.
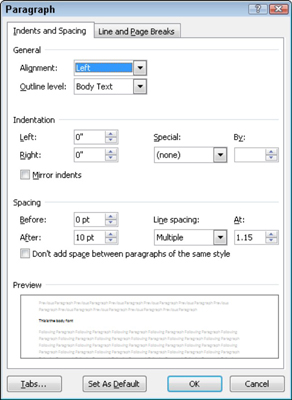
В областта "Разстояние" на диалоговия прозорец падащият списък "Разстояние между редовете" ви позволява да задавате различни стойности на междуредово разстояние: единично, 1,5 и двойно, точно като менюто на командния бутон "Разстояние между редовете".
Допълнителните опции в падащия списък Разстояние между редовете изискват също да използвате полето At. Стойностите, които задавате в полето At, показват разстоянието между редовете:
Най-малко: Разстоянието между редовете е зададено на посочената стойност, която Word третира като минимална стойност. Word може да не се подчини на тази стойност и да добави повече пространство, когато е необходимо, за да освободи място за по-голям шрифт, различни шрифтове или графики на един и същ ред текст.
Точно така: Word използва указаното разстояние между редовете и не коригира разстоянието, за да се приспособи към по-голям текст или графики.
Множество: Тази опция ви позволява да въвеждате стойности на разстояние между редовете, различни от посочените в падащия списък. Например, за да зададете междуредовото разстояние на 4, изберете Множество от падащия списък Разстояние между редове и въведете 4 в полето At.
Щракнете върху бутона OK, за да потвърдите настройките си и да затворите диалоговия прозорец Абзац.
Този поглед върху форматирането на документи на Word ли ви накара да копнеете за повече информация и представа за популярната програма за текстообработка на Microsoft? Свободни сте да пробвате някой от курсовете за електронно обучение за LuckyTemplates . Изберете своя курс (може да се интересувате от повече от Word 2013 ), попълнете бърза регистрация и след това завъртете електронното обучение с опитайте го! бутон. Ще сте на път за по-надеждно ноу-хау: Пълната версия е налична и в Word 2013 .
Научете как да създавате и управлявате шаблони за Word 2019 с нашето ръководство. Оптимизирайте документите си с персонализирани стилове.
Научете как да настроите отстъп на абзаци в Word 2016, за да подобрите визуалната комуникация на вашите документи.
Как да блокирам Microsoft Word да отваря файлове в режим само за четене в Windows Microsoft Word отваря файлове в режим само за четене, което прави невъзможно редактирането им? Не се притеснявайте, методите са по-долу
Как да коригирате грешки при отпечатването на неправилни документи на Microsoft Word Грешките при отпечатването на документи на Word с променени шрифтове, разхвърляни абзаци, липсващ текст или изгубено съдържание са доста чести. Въпреки това недейте
Ако сте използвали писалката или маркера, за да рисувате върху слайдовете на PowerPoint по време на презентация, можете да запазите чертежите за следващата презентация или да ги изтриете, така че следващия път, когато го покажете, да започнете с чисти слайдове на PowerPoint. Следвайте тези инструкции, за да изтриете чертежи с писалка и маркери: Изтриване на линии една в […]
Библиотеката със стилове съдържа CSS файлове, файлове с разширяем език на стиловия език (XSL) и изображения, използвани от предварително дефинирани главни страници, оформления на страници и контроли в SharePoint 2010. За да намерите CSS файлове в библиотеката със стилове на сайт за публикуване: Изберете Действия на сайта→Преглед Цялото съдържание на сайта. Появява се съдържанието на сайта. Библиотеката Style се намира в […]
Не затрупвайте аудиторията си с огромни числа. В Microsoft Excel можете да подобрите четливостта на вашите табла за управление и отчети, като форматирате числата си така, че да се показват в хиляди или милиони.
Научете как да използвате инструменти за социални мрежи на SharePoint, които позволяват на индивиди и групи да общуват, да си сътрудничат, споделят и да се свързват.
Юлианските дати често се използват в производствени среди като времеви печат и бърза справка за партиден номер. Този тип кодиране на дата позволява на търговците на дребно, потребителите и обслужващите агенти да идентифицират кога е произведен продуктът и по този начин възрастта на продукта. Юлианските дати се използват и в програмирането, военните и астрономията. Различно […]
Можете да създадете уеб приложение в Access 2016. И така, какво всъщност е уеб приложение? Е, уеб означава, че е онлайн, а приложението е просто съкращение от „приложение“. Персонализирано уеб приложение е онлайн приложение за база данни, достъпно от облака с помощта на браузър. Вие създавате и поддържате уеб приложението в настолната версия […]








