Създаване и управление на шаблони за Word 2019

Научете как да създавате и управлявате шаблони за Word 2019 с нашето ръководство. Оптимизирайте документите си с персонализирани стилове.
Първата ви стъпка, когато вземете данни на Excel от един от тези външни източници, като приемем, че искате по-късно да импортирате данните, е първо да използвате другата приложна програма - като например счетоводна програма - за експортиране на данните, които предстои да бъдат анализирани в файл.
Имате два основни подхода за експортиране на данни от друго приложение: директно експортиране и експортиране в текстов файл.
Директното експортиране е налично в много счетоводни програми, защото счетоводителите обичат да използват Excel за анализиране на данни. Например, най-популярната счетоводна програма за малкия бизнес в света е QuickBooks от Intuit. Когато създавате счетоводен отчет в QuickBooks, прозорецът на документа на отчета включва бутон с етикет Excel или Експортиране . Щракнете върху този бутон и QuickBooks показва диалоговия прозорец Изпращане на отчет в Excel.
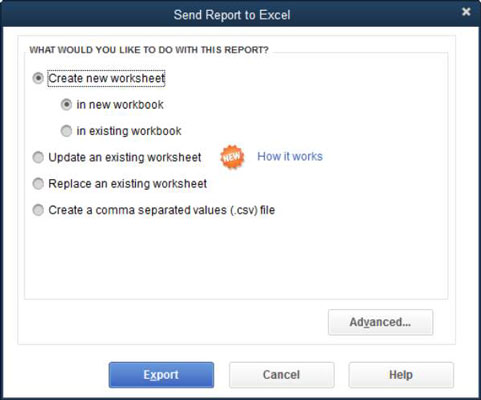
Диалоговият прозорец Изпращане на отчет в Excel предоставя бутони за избор, с които посочвате дали искате да изпратите отчета във файл със стойности, разделени със запетая, към нова електронна таблица на Excel или към съществуваща електронна таблица на Excel.
За да изпратите ( експортирате ) отчета в съществуваща електронна таблица на Excel, трябва да идентифицирате тази работна книга, като въведете името на пътя и името на файла в предоставеното текстово поле. Или щракнете върху бутона Преглед и използвайте диалоговия прозорец Отваряне на файл на Microsoft Excel, който се показва (не е показан), за да идентифицирате папката и файла на работната книга.
Диалоговият прозорец Експортиране на отчет включва също бутон Разширени. Щракнете върху този бутон и QuickBooks показва диалоговия прозорец Разширени, който можете да използвате, за да контролирате как изглежда експортираният отчет. Например, можете да изберете какви шрифтове, цветове, разстояние и височина на редовете искате. Можете също така да включвате и изключвате функциите на Excel в новосъздадената работна книга, включително AutoFit, Gridlines и т.н.
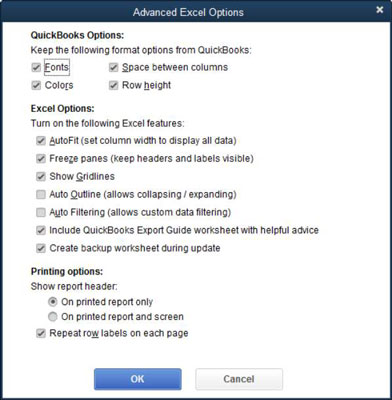
Можете да видите как изглежда отчетът QuickBooks, след като е бил директно експортиран в Excel.
Добре, очевидно може да не искате да експортирате от QuickBooks. Можете да експортирате данни директно от програма за база данни като Microsoft Access, например.
Но основното нещо, което трябва да знаете, е, че приложенията, които съхраняват и събират данни, често предоставят удобен начин за експортиране на информация в Excel. Очаквано, някои приложни програми работят по различен начин, но обикновено процесът е малко повече от щракване върху бутон с етикет Excel или избор на команда, означена нещо като Експортиране или Експортиране в Excel.
Следователно, когато експортирате данни от друга програма, първата ви стъпка е да направите малко копаене и проучване, за да видите дали има начин лесно и автоматично да експортирате данни в Excel. Това установяване на факти не трябва да отнеме много време, ако използвате онлайн системата за помощ.
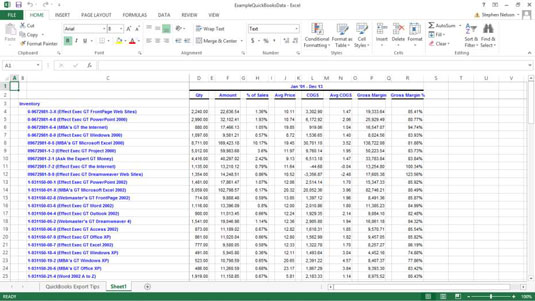
Версиите на Microsoft Access до и включително Access 2003 включват команда Експортиране в менюто Файл, а Access 2007 и по-нови версии включват команда Експортиране в менюто на Microsoft Office. Изберете командата Експортиране, за да експортирате таблица, отчет или заявка на Access в Excel. Просто изберете подходящата команда и след това използвайте диалоговия прозорец, който Access показва, за да посочите къде трябва да се постави експортираната информация.
Когато трябва първо да експортирате данни в текстов файл, тъй като другото приложение няма автоматично да експортира данните ви в работна книга на Excel, трябва да положите малко повече усилия. За щастие процесът все още е доста прост.
Когато работите с приложения, които няма да създават автоматично работна книга на Excel, вие просто създавате текстова версия на отчет, който показва данните, които искате да анализирате.
Номерът е, че изпращате отчета в текстов файл, вместо да изпращате този отчет на принтер. По този начин отчетът се съхранява на диск като текст, а не се отпечатва. По-късно Excel може лесно да импортира тези текстови файлове.
Вижте как работи това по-конкретно, като проследите как работи процесът в QuickBooks. Да предположим, че наистина искате да отпечатате списък с артикули, които продавате. Първата стъпка е да създадете отчет, който показва този списък. В QuickBooks изготвяте този отчет, като изберете подходящата команда от менюто Reports.
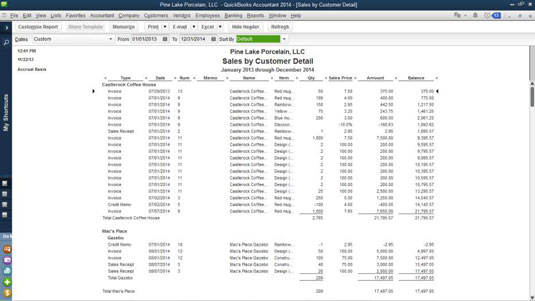
Следващата стъпка е да отпечатате този отчет в текстов файл. В QuickBooks щракнете върху бутона Печат или изберете Файл→ Печат на отчет. Използвайки всеки от двата подхода, QuickBooks показва диалоговия прозорец Печат на отчети.
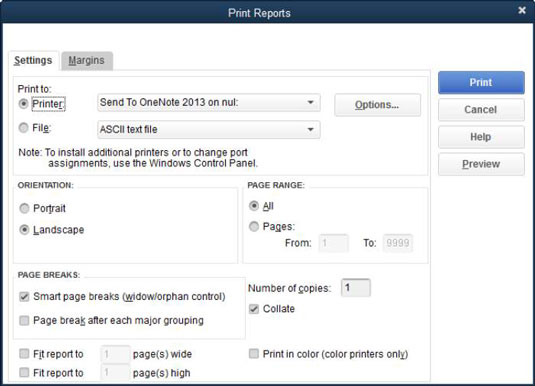
Обърнете внимание на радио бутоните Печат до, показани в горната част на раздела Настройки. QuickBooks, подобно на много други програми, ви дава възможност да отпечатате отчета си или на принтер, или във файл.
Ако искате по-късно да импортирате информацията в отчета, трябва да отпечатате отчета във файл. В случай на QuickBooks това означава, че избирате радио бутона File.
Другото нещо, което трябва да направите – ако имате избор – е да използвате разделител. Падащият списък Файл показва като типа файл, който QuickBooks ще отпечата. Често обаче приложенията ви позволяват да отпечатвате текстови файлове с разделители.
Текстовите файлове с разделители използват стандартни знаци, наречени разделители, за разделяне на полета с информация в отчета. Все още можете да импортирате прав ASCII текстов файл, но импортирането на текстов файл с разделители е по-лесно. Ето защо, ако другата ви програма ви дава възможност да създавате текстови файлове с разделители, направете го. В QuickBooks можете да създавате както файлове, разделени със запетая, така и файлове с разделители.
В QuickBooks вие посочвате, че искате текстов файл с разделители, като изберете Файл с разделители със запетая или Файл с разделители от табулатори от падащия списък Файл на диалоговия прозорец Печат на отчети.
За да отпечатате отчета като файл, просто щракнете върху бутона Печат на диалоговия прозорец Печат на отчети. Обикновено приложението ви подканва за име на път. Името на пътя включва както местоположението на устройството и папката на текстовия файл, така и името на файла. Вие предоставяте тази информация и след това приложението създава текстовия файл.
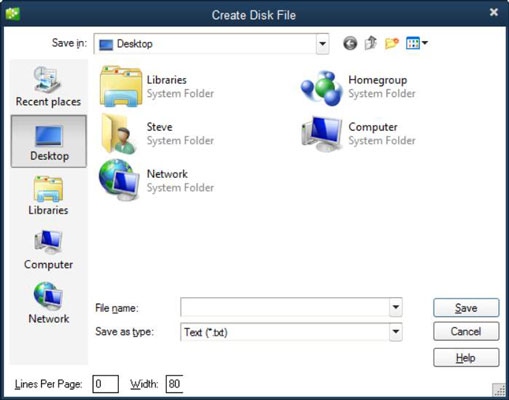
Научете как да създавате и управлявате шаблони за Word 2019 с нашето ръководство. Оптимизирайте документите си с персонализирани стилове.
Научете как да настроите отстъп на абзаци в Word 2016, за да подобрите визуалната комуникация на вашите документи.
Как да блокирам Microsoft Word да отваря файлове в режим само за четене в Windows Microsoft Word отваря файлове в режим само за четене, което прави невъзможно редактирането им? Не се притеснявайте, методите са по-долу
Как да коригирате грешки при отпечатването на неправилни документи на Microsoft Word Грешките при отпечатването на документи на Word с променени шрифтове, разхвърляни абзаци, липсващ текст или изгубено съдържание са доста чести. Въпреки това недейте
Ако сте използвали писалката или маркера, за да рисувате върху слайдовете на PowerPoint по време на презентация, можете да запазите чертежите за следващата презентация или да ги изтриете, така че следващия път, когато го покажете, да започнете с чисти слайдове на PowerPoint. Следвайте тези инструкции, за да изтриете чертежи с писалка и маркери: Изтриване на линии една в […]
Библиотеката със стилове съдържа CSS файлове, файлове с разширяем език на стиловия език (XSL) и изображения, използвани от предварително дефинирани главни страници, оформления на страници и контроли в SharePoint 2010. За да намерите CSS файлове в библиотеката със стилове на сайт за публикуване: Изберете Действия на сайта→Преглед Цялото съдържание на сайта. Появява се съдържанието на сайта. Библиотеката Style се намира в […]
Не затрупвайте аудиторията си с огромни числа. В Microsoft Excel можете да подобрите четливостта на вашите табла за управление и отчети, като форматирате числата си така, че да се показват в хиляди или милиони.
Научете как да използвате инструменти за социални мрежи на SharePoint, които позволяват на индивиди и групи да общуват, да си сътрудничат, споделят и да се свързват.
Юлианските дати често се използват в производствени среди като времеви печат и бърза справка за партиден номер. Този тип кодиране на дата позволява на търговците на дребно, потребителите и обслужващите агенти да идентифицират кога е произведен продуктът и по този начин възрастта на продукта. Юлианските дати се използват и в програмирането, военните и астрономията. Различно […]
Можете да създадете уеб приложение в Access 2016. И така, какво всъщност е уеб приложение? Е, уеб означава, че е онлайн, а приложението е просто съкращение от „приложение“. Персонализирано уеб приложение е онлайн приложение за база данни, достъпно от облака с помощта на браузър. Вие създавате и поддържате уеб приложението в настолната версия […]








