Създаване и управление на шаблони за Word 2019

Научете как да създавате и управлявате шаблони за Word 2019 с нашето ръководство. Оптимизирайте документите си с персонализирани стилове.
Един от начините да подправите вашите файлове на Office 2019 е да добавите снимки или изображения към вашите документи на Word, електронни таблици на Excel или презентации на PowerPoint. Добавянето на снимки е достатъчно просто, но Office 2019 също така включва различни начини за манипулиране на вашата снимка чрез използване на специални визуални ефекти.
Един често срещан проблем със снимките е, че може да изглеждат твърде светли или твърде тъмни. В миналото единственият начин за коригиране на този тип проблеми беше да редактирате картината в програма за редактиране на снимки като Adobe Photoshop . Тъй като не много хора имат Photoshop или знаят как да го използват, Office 2019 съдържа прости инструменти за редактиране на снимки, които всеки може да използва, за да коригира дребни недостатъци.
След като коригирате всички недостатъци, Office 2019 също ви позволява да превърнете снимките си в изкуство, като добавяте рамки, накланяте картината настрани или добавяте визуален ефект, който прави картината да изглежда повече като картина.
Можете също така да добавяте снимки, да ги коригирате и да ги модифицирате, за да придадете на всичките си Word, Excel или PowerPoint файлове допълнителен цвят и ефектност.
За потребителите на сензорен екран Office 2019 ви дава възможност да рисувате директно върху документ. Сега можете да кръжите абзаци или числа и да рисувате стрелки, за да подчертаете важни данни. С тези нови функции за рисуване можете да маркирате документи толкова лесно, колкото маркирате документи на хартия с молив или химикалка.
За да добавите снимка към файл, изпълнете следните стъпки:
Щракнете върху раздела Вмъкване.
Щракнете върху иконата Pictures.
Появява се диалоговият прозорец Вмъкване на картина.
Изберете файла с картина, който искате да вмъкнете.
Може да се наложи да изберете друга папка или устройство, което съдържа картината, която искате да вмъкнете.
Щракнете върху бутона Вмъкване.
За да изтриете снимка във файл, изпълнете следните стъпки:
Изберете снимката, която искате да изтриете.
Около избраната от вас снимка се появяват дръжки.
Натиснете клавиша Delete или Backspace.
Получаване на снимки от интернет за използване в Office 2019
Всяко приложение на Office 2019 може да извлича изображения от интернет (ако компютърът ви има достъп до интернет).
Много изображения в интернет са защитени с авторски права. Не можете да ги използвате законно без писмено разрешение. Когато извличате изображения от Интернет, потърсете изображения с обществено достояние, които всеки може да използва свободно и законно, като снимки, заснети от правителствени агенции или сайтове, които събират изображения с обществено достояние.
За да извлечете изображение от интернет, следвайте тези стъпки:
Щракнете върху раздела Вмъкване.
Щракнете върху иконата Online Pictures.
Появява се диалогов прозорец Insert Pictures.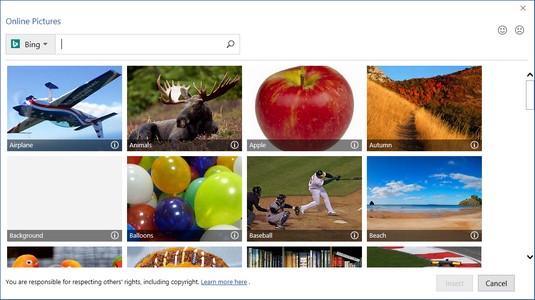
Диалоговият прозорец Вмъкване на снимки ви позволява да използвате Bing за търсене на изображения.
Щракнете в полето за търсене на Bing и въведете описателно име за изображението, което искате да намерите, като котка или роза .
Натиснете Enter.
Диалоговият прозорец Insert Pictures показва списък с изображения.
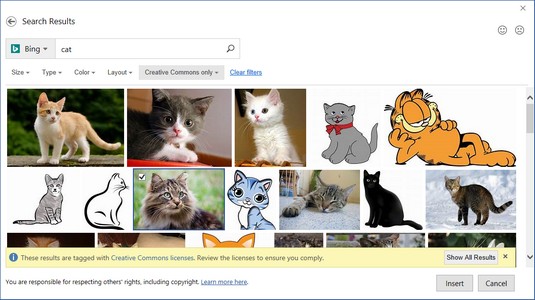
Диалоговият прозорец Insert Pictures показва изображения, намерени в Интернет.
Щракнете върху квадратчето за отметка в горния ляв ъгъл на изображението, което искате да използвате, и щракнете върху бутона Вмъкване.
Office 2019 вмъква избраната от вас снимка във вашия файл.
Заснемане на екранни снимки за използване в Office 2019
Много пъти може да стартирате програми на компютъра си, които съдържат изображения, които искате да вмъкнете в документ на Office 2019. Например, може да искате да покажете как се появява уеб страница в браузър или как изглежда определена програма. За щастие Office включва удобна функция за заснемане на екранни снимки, които можете да вмъкнете във всеки файл на Office 2019.
За да заснемете екранна снимка, следвайте тези стъпки:
Покажете на монитора изображението, което искате да заснемете.
Щракнете върху раздела Вмъкване и след това щракнете върху иконата на екранна снимка.
Иконата на екранна снимка показва меню с отворени в момента програми.
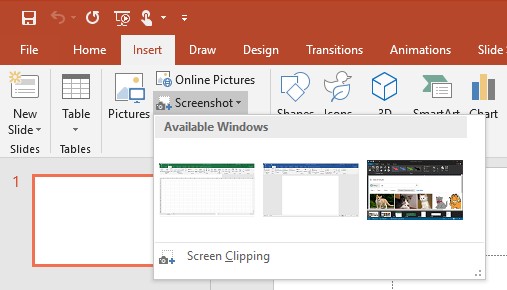
Менюто с икона на екранна снимка на текущо отворени прозорци.
Заснемете изображението, което искате:
Office 2019 вмъква избраното от вас изображение във вашия файл.
След като добавите снимка към файл, тя може да не е в правилната позиция или да е с правилния размер. В резултат на това може да искате да го преместите, преоразмерите или завъртите .
Преместване на картина в Office 2019
За да преместите снимка, изпълнете следните стъпки:
Изберете картината, която искате да преместите.
Около избраната от вас снимка се появяват дръжки.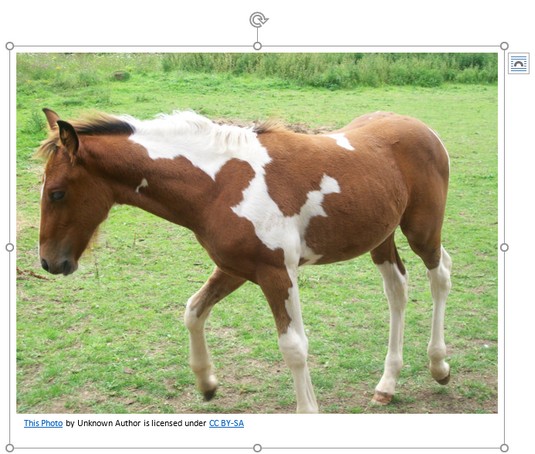
Появяват се дръжки, които показват, че сте избрали снимка.
Преместете картината, като използвате един от следните методи:
Преоразмеряване на картина в Office 2019
За да преоразмерите снимка, изпълнете следните стъпки:
Изберете картината, която искате да преместите.
Около избраната от вас снимка се появяват дръжки.
Преместете показалеца на мишката върху дръжка, задръжте левия бутон на мишката и плъзнете мишката.
Когато сте доволни от размера на картината, пуснете бутона на мишката.
Ако плъзнете ъглова дръжка, можете да промените едновременно височината и ширината на картината.
Ако щракнете върху раздела Формат, можете да въведете точна ширина и височина за вашата снимка в текстовото поле Височина и ширина, показано в групата Размер.
Завъртане на картина в Office 2019
За да създадете интересен ефект, може да искате да завъртите картина във файл. За да завъртите снимка, изпълнете следните стъпки:
Изберете картината, която искате да завъртите.
Около избраната от вас снимка се появяват дръжки. Имайте предвид, че дръжката за завъртане изглежда стърчи нагоре от горната част на снимката.
Преместете показалеца на мишката върху дръжката за завъртане и плъзнете мишката.
Показалецът на мишката се превръща в икона с кръгла стрелка, когато го преместите над дръжката за завъртане.
Понякога една картина може да изглежда почти перфектна, но все пак се нуждае от малки корекции. Друг път картината може да изглежда обикновена, но като добавите някои визуални ефекти, можете да я превърнете в произведение на изкуството.
За да ви помогне да направите снимките си по-красиви и по-привлекателни, Office 2019 ви позволява да избирате различни ефекти, цветове, рамки и стилове.
Избор на визуални ефекти в Office 2019
Office 2019 предлага няколко различни начина за промяна на визуалния облик на картина:
За да изберете визуален ефект за картина в Office 2019, изпълнете следните стъпки:
Щракнете върху снимката, която искате да промените.
На лентата се появява разделът Инструменти за картина Формат.
Щракнете върху иконата Корекции в раздела Формат на инструменти за изображения.
Когато щракнете върху иконата Корекции, се появява меню с опции за корекция.
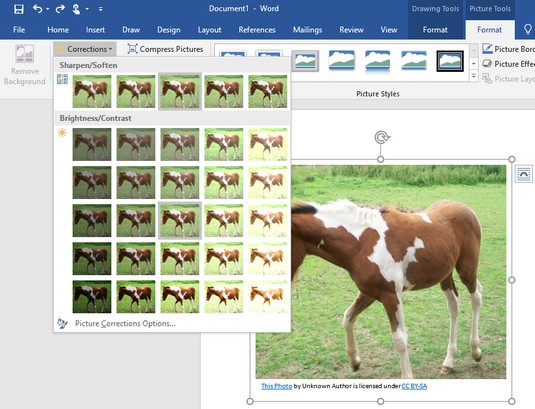
Иконата за корекции показва различни начини за коригиране на картина.
Изберете опция за корекции от менюто.
Щракнете върху иконата Цвят.
Появява се меню с цветови опции.
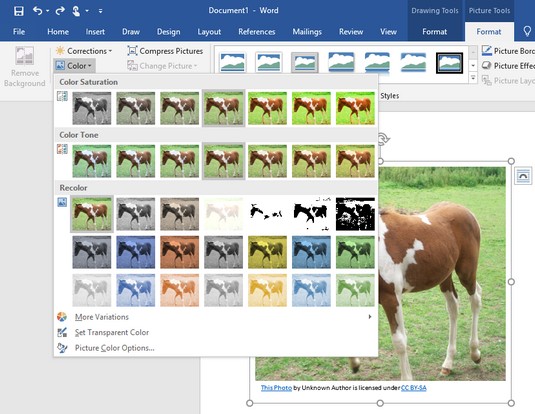
Иконата за цвят показва различни видове цветови опции.
Изберете опция Цвят от менюто.
Щракнете върху иконата Артистични ефекти.
Появява се меню с опции за визуални ефекти.

Иконата за художествени ефекти показва уникални визуални ефекти.
Изберете опция за художествени ефекти от менюто.
Щракнете върху иконата Picture Effects.
Появява се меню с цветови опции. Може да се наложи да щракнете върху подменю, за да се покажат допълнителни опции.
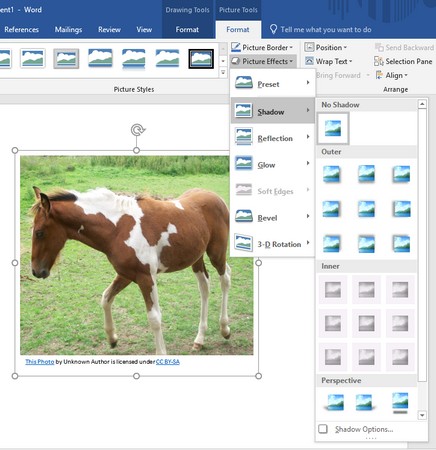
Иконата Picture Effects показва различни начини за подобряване на вашата картина.
Щракнете върху подменю Picture Effects и след това изберете опция.
Избор на стил на картината в Office 2019
Вместо да ви принуждава да правите индивидуални промени в картина, Office 2019 предоставя колекция от предварително дефинирани стилове на изображения, които можете да приложите към всяка снимка, добавена към файл. За да изберете стил на картина в Office 2019, изпълнете следните стъпки:
Щракнете върху снимката, която искате да промените.
На лентата се появява разделът Инструменти за картина Формат.
Щракнете върху стил, показан в групата Стилове на картина:

Стрелките нагоре и надолу и бутона Още в групата Стилове на картина.

Бутонът Още показва всички налични стилове на картината.
Добавяне на рамка около картина в Office 2019
За да изпъкнете снимката си, може да искате да добавите рамка. Рамката може да се появи в различни цветове, дебелини и стилове (като плътна линия или пунктирана линия).
За да добавите или промените рамка около картина в Office 2019, изпълнете следните стъпки:
Щракнете върху снимката, която искате да промените.
На лентата се появява разделът Инструменти за картина Формат.
Щракнете върху иконата на рамката на картината.
Появява се падащо меню с различни цветове и опции.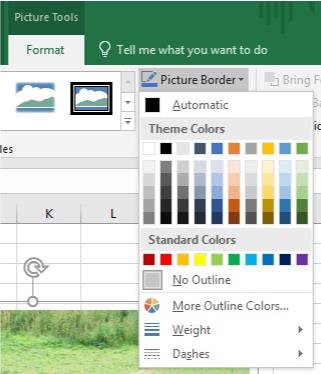
Иконата на рамката на картината показва меню.
Изберете цвят, който искате за вашата граница.
Щракнете върху подменюто Тегло и изберете тегло (дебелина).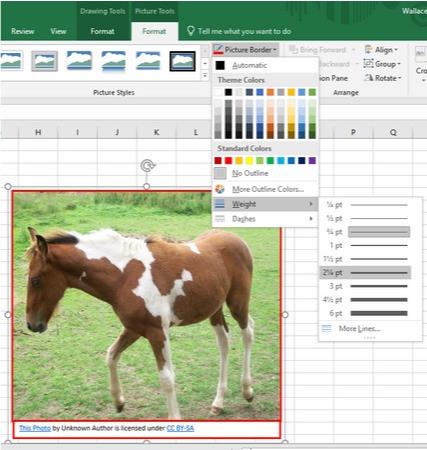
Подменюто Тегло ви позволява да дефинирате дебелината на рамката.
Щракнете върху подменюто Тире и изберете типа линия, която да използвате като граница.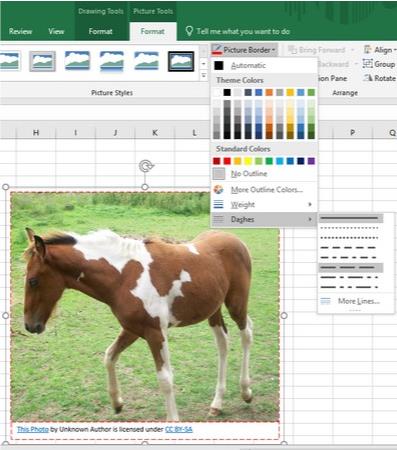
Подменюто Dashes ви позволява да дефинирате линията, използвана за създаване на граница.
Научете как да създавате и управлявате шаблони за Word 2019 с нашето ръководство. Оптимизирайте документите си с персонализирани стилове.
Научете как да настроите отстъп на абзаци в Word 2016, за да подобрите визуалната комуникация на вашите документи.
Как да блокирам Microsoft Word да отваря файлове в режим само за четене в Windows Microsoft Word отваря файлове в режим само за четене, което прави невъзможно редактирането им? Не се притеснявайте, методите са по-долу
Как да коригирате грешки при отпечатването на неправилни документи на Microsoft Word Грешките при отпечатването на документи на Word с променени шрифтове, разхвърляни абзаци, липсващ текст или изгубено съдържание са доста чести. Въпреки това недейте
Ако сте използвали писалката или маркера, за да рисувате върху слайдовете на PowerPoint по време на презентация, можете да запазите чертежите за следващата презентация или да ги изтриете, така че следващия път, когато го покажете, да започнете с чисти слайдове на PowerPoint. Следвайте тези инструкции, за да изтриете чертежи с писалка и маркери: Изтриване на линии една в […]
Библиотеката със стилове съдържа CSS файлове, файлове с разширяем език на стиловия език (XSL) и изображения, използвани от предварително дефинирани главни страници, оформления на страници и контроли в SharePoint 2010. За да намерите CSS файлове в библиотеката със стилове на сайт за публикуване: Изберете Действия на сайта→Преглед Цялото съдържание на сайта. Появява се съдържанието на сайта. Библиотеката Style се намира в […]
Не затрупвайте аудиторията си с огромни числа. В Microsoft Excel можете да подобрите четливостта на вашите табла за управление и отчети, като форматирате числата си така, че да се показват в хиляди или милиони.
Научете как да използвате инструменти за социални мрежи на SharePoint, които позволяват на индивиди и групи да общуват, да си сътрудничат, споделят и да се свързват.
Юлианските дати често се използват в производствени среди като времеви печат и бърза справка за партиден номер. Този тип кодиране на дата позволява на търговците на дребно, потребителите и обслужващите агенти да идентифицират кога е произведен продуктът и по този начин възрастта на продукта. Юлианските дати се използват и в програмирането, военните и астрономията. Различно […]
Можете да създадете уеб приложение в Access 2016. И така, какво всъщност е уеб приложение? Е, уеб означава, че е онлайн, а приложението е просто съкращение от „приложение“. Персонализирано уеб приложение е онлайн приложение за база данни, достъпно от облака с помощта на браузър. Вие създавате и поддържате уеб приложението в настолната версия […]








