Създаване и управление на шаблони за Word 2019

Научете как да създавате и управлявате шаблони за Word 2019 с нашето ръководство. Оптимизирайте документите си с персонализирани стилове.
Excel 2013 ви позволява да добавяте записи към списъци с данни, като използвате формуляра за данни. Първият път, когато щракнете върху персонализирания бутон Формуляр, който сте добавили към лентата с инструменти за бърз достъп, Excel анализира реда с имена на полета и записи за първия запис и създава формуляр за данни.
Този формуляр за данни изброява имената на полетата в лявата част на формуляра с записите за първия запис в съответните текстови полета до тях. Можете да видите формуляра за данни за новата база данни за служители; изглежда нещо като персонализиран диалогов прозорец.
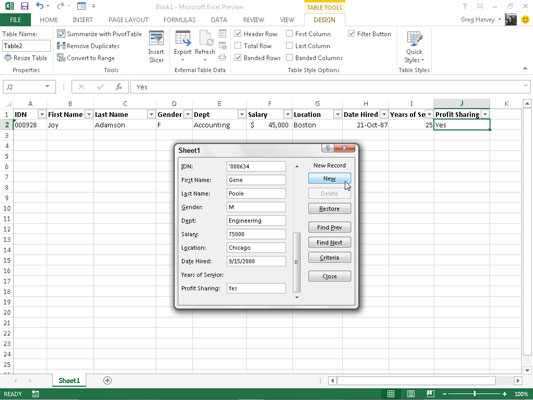
Формулярът за данни включва записите, които сте направили в първия запис. Формулярът за данни съдържа също поредица от бутони, които използвате за добавяне, изтриване или намиране на конкретни записи. Точно над първия бутон, формулярът за данни изброява номера на записа, последван от общия брой записи. Когато създавате нови записи, над този бутон ще се покаже Нов запис вместо номера на записа.
Цялото форматиране, което зададете на конкретни записи в първия запис, се прилага автоматично към тези полета в следващите записи, които въвеждате, и се използва във формуляра за данни.
Например, ако вашият списък с данни съдържа поле за телефон, трябва да въведете само десетте цифри от телефонния номер в полето Телефон на формуляра за данни, ако първоначалният запис на телефонен номер е форматиран в първия запис с формата за специален телефонен номер .
По този начин Excel взема нов запис във файла на телефона, като например 3075550045, и автоматично го форматира, така че да се появи като (307) 555-0045 в съответната клетка на списъка с данни.
Процесът за добавяне на записи към списък с данни с формуляра за данни е прост. Когато щракнете върху бутона Нов, Excel показва празен формуляр за данни (маркиран Нов запис от дясната страна на формуляра за данни), който трябва да попълните.
След като въведете информацията за първото поле, натиснете клавиша Tab, за да преминете към следващото поле в записа.
Уау! Не натискайте клавиша Enter, за да преминете към следващото поле в записа. Ако го направите, ще вмъкнете новия, непълен запис в базата данни.
Продължете да въвеждате информация за всяко поле и натиснете Tab, за да преминете към следващото поле в базата данни.
Ако забележите, че сте направили грешка и искате да редактирате запис в поле, което вече сте преминали, натиснете Shift+Tab, за да се върнете към това поле.
За да замените записа, просто започнете да пишете.
За да редактирате някои от знаците в полето, натиснете → или щракнете върху показалеца на I-лъча в записа, за да намерите точката на вмъкване; след това редактирайте записа от там.
Когато въвеждате информация в определено поле, можете да копирате записа, направен в това поле от предишния запис, като натиснете Ctrl+' (апостроф). Натиснете Ctrl+', например, за да пренесете напред същия запис в полето Състояние на всеки нов запис, когато въвеждате серия от записи за хора, които всички живеят в едно и също състояние.
Когато въвеждате дати в поле за дата, използвайте последователен формат за дата, който Excel познава. (Например въведете нещо като 7/21/98 .) Когато въвеждате пощенски кодове, които понякога използват водещи нули, които не искате да изчезнат от записа (като пощенски код 00102), форматирайте първото поле със специален Формат на номера на пощенския код.
В случай на други числа, които използват водещи нули, можете да го форматирате, като използвате текстовия формат или да поставите ' (апостроф) преди първата 0. Апострофът казва на Excel да третира числото като текстов етикет, но не се показва в самата база данни. (Единственото място, където можете да видите апострофа, е в лентата с формули, когато курсорът на клетката е в клетката.)
Натиснете клавиша ↓, когато сте въвели цялата информация за новия запис. Или вместо клавиша ↓ можете да натиснете Enter или да щракнете върху бутона Нов. Excel вмъква новия запис като последен запис в базата данни в работния лист и показва нов празен формуляр за данни, в който можете да въведете следващия запис.
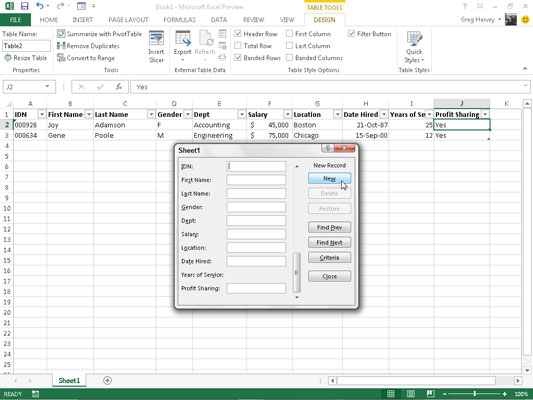
Когато приключите с добавянето на записи към базата данни, натиснете клавиша Esc или щракнете върху бутона Затвори в долната част на диалоговия прозорец, за да затворите формуляра за данни.
Научете как да създавате и управлявате шаблони за Word 2019 с нашето ръководство. Оптимизирайте документите си с персонализирани стилове.
Научете как да настроите отстъп на абзаци в Word 2016, за да подобрите визуалната комуникация на вашите документи.
Как да блокирам Microsoft Word да отваря файлове в режим само за четене в Windows Microsoft Word отваря файлове в режим само за четене, което прави невъзможно редактирането им? Не се притеснявайте, методите са по-долу
Как да коригирате грешки при отпечатването на неправилни документи на Microsoft Word Грешките при отпечатването на документи на Word с променени шрифтове, разхвърляни абзаци, липсващ текст или изгубено съдържание са доста чести. Въпреки това недейте
Ако сте използвали писалката или маркера, за да рисувате върху слайдовете на PowerPoint по време на презентация, можете да запазите чертежите за следващата презентация или да ги изтриете, така че следващия път, когато го покажете, да започнете с чисти слайдове на PowerPoint. Следвайте тези инструкции, за да изтриете чертежи с писалка и маркери: Изтриване на линии една в […]
Библиотеката със стилове съдържа CSS файлове, файлове с разширяем език на стиловия език (XSL) и изображения, използвани от предварително дефинирани главни страници, оформления на страници и контроли в SharePoint 2010. За да намерите CSS файлове в библиотеката със стилове на сайт за публикуване: Изберете Действия на сайта→Преглед Цялото съдържание на сайта. Появява се съдържанието на сайта. Библиотеката Style се намира в […]
Не затрупвайте аудиторията си с огромни числа. В Microsoft Excel можете да подобрите четливостта на вашите табла за управление и отчети, като форматирате числата си така, че да се показват в хиляди или милиони.
Научете как да използвате инструменти за социални мрежи на SharePoint, които позволяват на индивиди и групи да общуват, да си сътрудничат, споделят и да се свързват.
Юлианските дати често се използват в производствени среди като времеви печат и бърза справка за партиден номер. Този тип кодиране на дата позволява на търговците на дребно, потребителите и обслужващите агенти да идентифицират кога е произведен продуктът и по този начин възрастта на продукта. Юлианските дати се използват и в програмирането, военните и астрономията. Различно […]
Можете да създадете уеб приложение в Access 2016. И така, какво всъщност е уеб приложение? Е, уеб означава, че е онлайн, а приложението е просто съкращение от „приложение“. Персонализирано уеб приложение е онлайн приложение за база данни, достъпно от облака с помощта на браузър. Вие създавате и поддържате уеб приложението в настолната версия […]








