Създаване и управление на шаблони за Word 2019

Научете как да създавате и управлявате шаблони за Word 2019 с нашето ръководство. Оптимизирайте документите си с персонализирани стилове.
Хипервръзките автоматизират работните листове на Excel 2013, като правят отварянето на други документи на Office и работни книги и работни листове на Excel само с едно щракване на мишката. Няма значение дали тези документи се намират на вашия твърд диск, сървър във вашата LAN (локална мрежа) или уеб страници в Интернет или интранет на компанията.
Можете също да настроите имейл хипервръзки, които автоматично адресират съобщения до колеги, с които рутинно си кореспондирате, и можете да прикачите работни книги на Excel или други типове файлове на Office към тези съобщения.
Хипервръзките, които добавяте към работните си листове на Excel, могат да бъдат от следните типове:
Текстови записи в клетки (известни като хипертекст, обикновено форматиран като подчертан син текст)
Клипарт и импортирани графики от файлове, които сте вмъкнали в работния лист
Графики, които сте създали от падащата галерия Форми в раздела Вмъкване — на практика превръщате графичните изображения в бутони
Когато създавате текстова или графична хипервръзка, можете да направите връзка към друга работна книга на Excel или друг тип файл на Office, адрес на уебсайт (използвайки URL адреса — знаете, това чудовище, което започва с http://), наименувано местоположение в същата работна книга или дори имейл адреса на човек. Посоченото местоположение може да бъде препратка към клетка или наименуван диапазон от клетки в конкретен работен лист.
За да добавите хипервръзката към текстовия запис, направен в текущата клетка или избран графичен обект във вашия работен лист, следвайте тези стъпки:
Щракнете върху бутона Хипервръзка в раздела Вмъкване на лентата или натиснете Alt+NI или просто натиснете Ctrl+K.
Excel отваря диалоговия прозорец Вмъкване на хипервръзка, в който посочвате файла, уеб адреса (URL) или посоченото местоположение в работната книга.
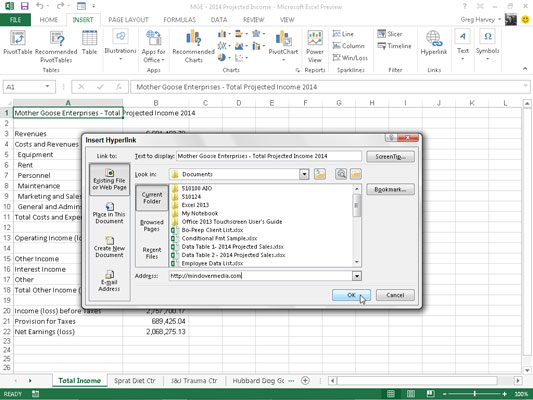
За да накарате хипервръзката да отвори друг документ, уеб страница в интранет на компанията или уебсайт в Интернет, щракнете върху бутона Съществуващ файл или уеб страница, ако вече не е избран и след това въведете пътя на директорията на файла или URL адреса на уеб страницата в текстовото поле Адрес.
Ако документът, към който искате да свържете, се намира на вашия твърд диск или твърд диск, който е картографиран на вашия компютър, щракнете върху бутона за падащо меню Търсене в, изберете папката и след това изберете файла в полето със списък. Ако наскоро сте отворили документа, към който искате да свържете, можете да щракнете върху бутона Последни файлове и след това да го изберете от полето със списък.
Ако документът, към който искате да се свържете, се намира на уебсайт и знаете неговия уеб адрес, можете да го въведете в текстовото поле Адрес. Ако наскоро сте разглеждали уеб страницата, към която искате да се свържете, можете да щракнете върху бутона Прегледани страници и след това да изберете адреса на страницата от полето със списък.
За да накарате хипервръзката да премести показалеца на клетка към друга клетка или диапазон от клетки в същата работна книга, щракнете върху бутона Поставете в този документ. След това въведете адреса на клетката или диапазона от клетки в текстовото поле Въведете препратка към клетката или изберете желаното име на лист или име на диапазон от списъка Или изберете място в този документ.
За да отворите ново имейл съобщение, адресирано до конкретен получател, щракнете върху бутона E-mail Address и след това въведете имейл адреса на получателя в текстовото поле E-mail Address.
Веднага щом започнете да въвеждате имейл адреса в текстовото поле E-mail Address, Excel вмъква текста mailto: пред всичко, което сте въвели. (mailto: е HTML маркерът, който казва на Excel да отвори вашата програма за електронна поща, когато щракнете върху хипервръзката.)
Ако искате хипервръзката да добавя темата на имейл съобщението, когато отвори ново съобщение във вашата програма за електронна поща, въведете този текст в текстовото поле Тема.
Ако адресът на получателя се показва в списъчното поле наскоро използвани имейл адреси, можете да го въведете в текстовото поле на имейл адрес, просто като щракнете върху адреса.
(По избор) За да промените текста на хипервръзката, който се показва в клетката на работния лист (подчертана и в синьо) или да добавите текст, ако клетката е празна, въведете желания етикет в текстовото поле Текст за показване.
(По избор) За да добавите екранен съвет към хипервръзката, която се появява, когато позиционирате показалеца на мишката върху хипервръзката, щракнете върху бутона ScreenTip, въведете текста, който искате да се появи до показалеца на мишката в полето ScreenTip, и след това щракнете върху OK.
Щракнете върху OK, за да затворите диалоговия прозорец Вмъкване на хипервръзка.
След като създадете хипервръзка, можете да я последвате до сайта, който сте свързали с хипервръзката. За да следвате хипервръзка, позиционирайте показалеца на мишката или показалеца за докосване върху синия текст или графично изображение. Когато показалецът се промени на ръка, щракнете върху хипертекста или графичното изображение и Excel ще премине към външния документ, уеб страница, клетка в работната книга или имейл съобщение.
След като следвате хипертекстова връзка до нейната дестинация, цветът на текста й се променя от традиционното синьо към тъмно лилаво. Тази промяна на цвета показва, че хипервръзката е била използвана. (Обърнете внимание, че графичните хипервръзки не показват никаква промяна в цвета, след като ги следвате.) Освен това Excel възстановява този подчертан текст до оригиналния си син цвят следващия път, когато отворите файла на работната книга.
Ако трябва да редактирате хипервръзка, прикачена към клетка на работен лист или графичен обект, трябва да бъдете внимателни. Когато прехвърляте Excel в режим на редактиране, за да можете да промените текста, не следвате по невнимание връзката. Когато работите с хипертекст в клетка или присвоен на графичен обект, най-добре е да щракнете с десния бутон върху клетката или изображението и след това да щракнете върху съответната команда за редактиране в контекстното меню.
Научете как да създавате и управлявате шаблони за Word 2019 с нашето ръководство. Оптимизирайте документите си с персонализирани стилове.
Научете как да настроите отстъп на абзаци в Word 2016, за да подобрите визуалната комуникация на вашите документи.
Как да блокирам Microsoft Word да отваря файлове в режим само за четене в Windows Microsoft Word отваря файлове в режим само за четене, което прави невъзможно редактирането им? Не се притеснявайте, методите са по-долу
Как да коригирате грешки при отпечатването на неправилни документи на Microsoft Word Грешките при отпечатването на документи на Word с променени шрифтове, разхвърляни абзаци, липсващ текст или изгубено съдържание са доста чести. Въпреки това недейте
Ако сте използвали писалката или маркера, за да рисувате върху слайдовете на PowerPoint по време на презентация, можете да запазите чертежите за следващата презентация или да ги изтриете, така че следващия път, когато го покажете, да започнете с чисти слайдове на PowerPoint. Следвайте тези инструкции, за да изтриете чертежи с писалка и маркери: Изтриване на линии една в […]
Библиотеката със стилове съдържа CSS файлове, файлове с разширяем език на стиловия език (XSL) и изображения, използвани от предварително дефинирани главни страници, оформления на страници и контроли в SharePoint 2010. За да намерите CSS файлове в библиотеката със стилове на сайт за публикуване: Изберете Действия на сайта→Преглед Цялото съдържание на сайта. Появява се съдържанието на сайта. Библиотеката Style се намира в […]
Не затрупвайте аудиторията си с огромни числа. В Microsoft Excel можете да подобрите четливостта на вашите табла за управление и отчети, като форматирате числата си така, че да се показват в хиляди или милиони.
Научете как да използвате инструменти за социални мрежи на SharePoint, които позволяват на индивиди и групи да общуват, да си сътрудничат, споделят и да се свързват.
Юлианските дати често се използват в производствени среди като времеви печат и бърза справка за партиден номер. Този тип кодиране на дата позволява на търговците на дребно, потребителите и обслужващите агенти да идентифицират кога е произведен продуктът и по този начин възрастта на продукта. Юлианските дати се използват и в програмирането, военните и астрономията. Различно […]
Можете да създадете уеб приложение в Access 2016. И така, какво всъщност е уеб приложение? Е, уеб означава, че е онлайн, а приложението е просто съкращение от „приложение“. Персонализирано уеб приложение е онлайн приложение за база данни, достъпно от облака с помощта на браузър. Вие създавате и поддържате уеб приложението в настолната версия […]








