Създаване и управление на шаблони за Word 2019

Научете как да създавате и управлявате шаблони за Word 2019 с нашето ръководство. Оптимизирайте документите си с персонализирани стилове.
Добрата новина е, че Excel 2013 все още поддържа функцията Text to Speech, въведена в Excel 2003. Тази функция позволява на компютъра ви да чете на глас всяка серия от записи в клетка в работния лист. С помощта на Text to Speech можете да проверите своя печатен източник, докато компютърът чете на глас стойностите и етикетите, които действително сте въвели – чудесен начин за улавяне на грешки, които иначе биха могли да избягат незабелязани.
Функцията за превод на текст в говор не изисква предварително обучение или специални микрофони: Всичко, което се изисква, е чифт високоговорители или слушалки, свързани към вашия компютър.
Сега за лошите новини: Текст в говор не е достъпен от нито един от разделите на лентата. Единственият начин за достъп до Text to Speech е чрез добавяне на неговите командни бутони Speak Cells като персонализирани бутони в лентата с инструменти за бърз достъп към персонализиран раздел на лентата.
Ето стъпките за добавяне на командните бутони „Текст към говор“ към лентата с инструменти за бърз достъп:
Щракнете върху бутона Персонализиране на лентата с инструменти за бърз достъп в края на лентата с инструменти, последвано от Още команди в лентата с инструменти Персонализиране на бърз достъп в падащото меню.
Диалоговият прозорец Опции на Excel се отваря с избран раздел Персонализиране на лентата с инструменти за достъп.
Щракнете върху „Команди, които не са в лентата“ в падащото меню „Избор на команди от“ и превъртете надолу по списъка, докато не видите командата „Говорете клетки“.
Командните бутони „Текст в говор“ включват клетки за говорене, клетки за говор – Спиране на говоренето на клетки, изговаряне на клетки по колони, изговаряне на клетки по редове и изговаряне на клетки при Enter.
Щракнете върху бутона Говорете клетки в списъчното поле Избор на команди от вляво и след това щракнете върху бутона Добавяне, за да го добавите към лентата с инструменти за бърз достъп след бутона Възстановяване.
Щракнете върху бутона Добавяне неколкократно, докато не добавите останалите бутони за текст в говор към персонализираната група: Говорете клетки – Спиране на говорещите клетки, Говорете клетки по колони, Говорете клетки по редове и Говорете клетки при Enter.
За да преместите бутоните за команди за говор в лентата с инструменти за бърз достъп, изберете бутона и след това го преместете нагоре или надолу в списъка (което съответства съответно наляво и надясно в лентата с инструменти) с Move Up и Move Down.
Щракнете върху бутона OK, за да затворите диалоговия прозорец Опции на Excel.
Можете да видите лентата с инструменти за бърз достъп над моята лента в прозореца на моята програма на Excel 2013 след добавяне на бутоните за реч.
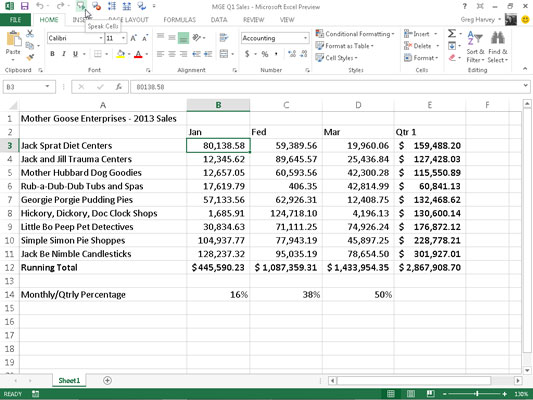
След като добавите командите Text to Speech като персонализирани бутони Speak Cells към лентата с инструменти за бърз достъп, можете да ги използвате, за да потвърдите записи в електронна таблица и да уловите тези трудно забележими грешки, както следва:
Изберете клетките в работния лист, чието съдържание искате да прочетете на глас чрез текст в говор.
Щракнете върху бутона Speak Cells в лентата с инструменти за бърз достъп, за да накара компютърът да прочете записите в избраните клетки.
По подразбиране функцията „Текст в говор“ чете съдържанието на всяка клетка в селекцията на клетка, като чете надолу всяка колона и след това през редовете. Ако искате Text to Speech да чете през редовете и след това надолу по колоните, щракнете върху бутона Изговаряне на клетки по редове в лентата с инструменти за бърз достъп (бутонът с двете противоположни хоризонтални стрелки).
За да накарате функцията Text to Speech да чете всеки запис в клетка, докато натискате клавиша Enter (в този момент курсорът на клетката се придвижва надолу към следващата клетка в селекцията), щракнете върху персонализирания бутон Speak Cells при Enter (бутонът с извитата стрелка Въведете символ) в лентата с инструменти за бърз достъп.
Веднага щом щракнете върху бутона Speak Cells on Enter, компютърът ви казва „Сега клетките ще се изговарят при Enter“. След като изберете тази опция, трябва да натискате Enter всеки път, когато искате да чуете запис, прочетен за вас.
За да поставите на пауза функцията Text to Speech, когато не използвате опцията Speak Cells on Enter (Стъпка 3) и откриете несъответствие между това, което четете и това, което чувате, щракнете върху бутона Stop Speaking (Speak Cells бутон за група с x).
След като щракнете върху бутона Speak Cells при Enter в лентата с инструменти за бърз достъп, функцията Text to Speech изговаря на глас всеки нов запис в клетка, който правите, след като го завършите чрез натискане на някой от клавишите — Enter, Tab, Shift+Tab, един от клавиши със стрелки и така нататък — които преместват показалеца на клетката при въвеждане на клетка.
Text to Speech обаче не изговаря запис в клетка, който попълвате, като щракнете върху бутона Enter на лентата с формули, тъй като това действие не премества показалеца на клетката при завършване на записа в клетка.
Научете как да създавате и управлявате шаблони за Word 2019 с нашето ръководство. Оптимизирайте документите си с персонализирани стилове.
Научете как да настроите отстъп на абзаци в Word 2016, за да подобрите визуалната комуникация на вашите документи.
Как да блокирам Microsoft Word да отваря файлове в режим само за четене в Windows Microsoft Word отваря файлове в режим само за четене, което прави невъзможно редактирането им? Не се притеснявайте, методите са по-долу
Как да коригирате грешки при отпечатването на неправилни документи на Microsoft Word Грешките при отпечатването на документи на Word с променени шрифтове, разхвърляни абзаци, липсващ текст или изгубено съдържание са доста чести. Въпреки това недейте
Ако сте използвали писалката или маркера, за да рисувате върху слайдовете на PowerPoint по време на презентация, можете да запазите чертежите за следващата презентация или да ги изтриете, така че следващия път, когато го покажете, да започнете с чисти слайдове на PowerPoint. Следвайте тези инструкции, за да изтриете чертежи с писалка и маркери: Изтриване на линии една в […]
Библиотеката със стилове съдържа CSS файлове, файлове с разширяем език на стиловия език (XSL) и изображения, използвани от предварително дефинирани главни страници, оформления на страници и контроли в SharePoint 2010. За да намерите CSS файлове в библиотеката със стилове на сайт за публикуване: Изберете Действия на сайта→Преглед Цялото съдържание на сайта. Появява се съдържанието на сайта. Библиотеката Style се намира в […]
Не затрупвайте аудиторията си с огромни числа. В Microsoft Excel можете да подобрите четливостта на вашите табла за управление и отчети, като форматирате числата си така, че да се показват в хиляди или милиони.
Научете как да използвате инструменти за социални мрежи на SharePoint, които позволяват на индивиди и групи да общуват, да си сътрудничат, споделят и да се свързват.
Юлианските дати често се използват в производствени среди като времеви печат и бърза справка за партиден номер. Този тип кодиране на дата позволява на търговците на дребно, потребителите и обслужващите агенти да идентифицират кога е произведен продуктът и по този начин възрастта на продукта. Юлианските дати се използват и в програмирането, военните и астрономията. Различно […]
Можете да създадете уеб приложение в Access 2016. И така, какво всъщност е уеб приложение? Е, уеб означава, че е онлайн, а приложението е просто съкращение от „приложение“. Персонализирано уеб приложение е онлайн приложение за база данни, достъпно от облака с помощта на браузър. Вие създавате и поддържате уеб приложението в настолната версия […]








