Създаване и управление на шаблони за Word 2019

Научете как да създавате и управлявате шаблони за Word 2019 с нашето ръководство. Оптимизирайте документите си с персонализирани стилове.
OneNote ви позволява да добавяте съществуващи снимки към бележката си или да правите снимка за бележката, стига вашият Android да има камера — както правят повечето устройства. Имате два избора, когато добавяте снимка към бележка:
Бутон за правене на снимка: Когато сте навсякъде, освен в действителна бележка, виждате икона на камера със светкавица върху нея в горния десен ъгъл на интерфейса. Докосването на тази икона ви позволява да направите снимка за бележката, която преглеждате в момента.
Ако докоснете тази икона, докато сте в който и да е бележник, OneNote автоматично създава бележка, наречена Неподадена бележка, във вашия личен (уеб) бележник в секцията Неподадени бележки; новото изображение ще се появи в тази бележка.
Бутон за снимки: Тази икона се появява, когато курсорът ви е в бележката. Когато това е така, бутоните в горната част на екрана се променят и горният ляв бутон става камера. Докоснете този бутон и се появява изскачащ прозорец, в който можете да изберете да добавите снимка от галерията си или да направите нова снимка.
Правенето на нова снимка и добавянето й към бележката е лесно, особено ако вече сте запознати с камерата на телефона си.
OneNote няма собствена камера; той просто „заема“ камерата, която Android е настроена да използва. Функциите на вашата камера зависят от версията на Android, която използвате. Приложението не поддържа по-усъвършенствани режими на камерата като панорама или Photo Sphere на Google към момента на писането; поддържа само моментни снимки. По същия начин OneNote не поддържа заснемане и добавяне на видео.
Следвайте тези стъпки, за да направите нова снимка, която да включите в страницата си с бележки:
Докоснете панел за бележки, за да го редактирате, ако все още не сте там, и след това докоснете иконата на камерата в горния ляв ъгъл на екрана.
Появява се менюто Вмъкване, предоставящо опции за добавяне на изображение от вашата галерия или заснемане на снимка.
Докоснете Заснемане на снимка.
Появява се камерата за Android по подразбиране. Виждате стандартните опции на камерата за вашата версия на камерата на Android (втората версия на това, което Google нарича „Jelly Bean“ версията на операционната система Android).
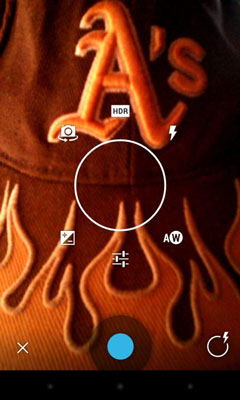
В долния ляв ъгъл на екрана се появява X, който можете да докоснете, за да отмените, ако все пак решите да не правите снимка. В долния десен ъгъл се появява кръг, представящ опциите на камерата. Докоснете този кръг, за да контролирате опциите на камерата си, като светкавица, експозиция и т.н.
Направете снимка, както обикновено.
Символът X остава, но символът за отметка замества кръга с опции в долния десен ъгъл.
Докоснете X, ако не ви харесва снимката и искате да я заснемете отново; докоснете отметката, когато сте доволни от снимката.
Вашата бележка се появява отново със снимката в нея.
Ако искате да добавите снимка, която вече сте направили към бележката си, можете да я добавите от вашата фотогалерия на Android. Ето как:
Докоснете панел за бележки, за да го редактирате, ако все още не сте там, и след това докоснете иконата на камерата в горния ляв ъгъл на екрана.
Появява се менюто Вмъкване с опции за добавяне на снимка от вашата галерия или заснемане на снимка.
Докоснете Изображение от галерията.
Ако SkyDrive или други приложения също са инсталирани, първият път, когато направите тази процедура, Android ще представи прозорец с наслагване, питащ от кой източник искате да изберете. В този случай преминете към Стъпка 3. Ако това не се появи, преминете към Стъпка 4.
Докоснете Галерия, SkyDrive или друг източник и след това докоснете Винаги или Само веднъж.
Показва се вашата галерия на Android или друг източник. Ако сте избрали Само веднъж, ще бъдете попитани отново следващия път, когато искате да добавите изображение. Ако изберете Винаги, OneNote ще използва по подразбиране този източник оттук нататък.
За да отмените това по-късно, докоснете бутона Изчистване на данни, като изберете OneNote под Приложения в настройките на Android.
Докоснете между различните папки на галерията, за да намерите изображението, което искате да добавите.
Изображението се добавя към бележката.
Научете как да създавате и управлявате шаблони за Word 2019 с нашето ръководство. Оптимизирайте документите си с персонализирани стилове.
Научете как да настроите отстъп на абзаци в Word 2016, за да подобрите визуалната комуникация на вашите документи.
Как да блокирам Microsoft Word да отваря файлове в режим само за четене в Windows Microsoft Word отваря файлове в режим само за четене, което прави невъзможно редактирането им? Не се притеснявайте, методите са по-долу
Как да коригирате грешки при отпечатването на неправилни документи на Microsoft Word Грешките при отпечатването на документи на Word с променени шрифтове, разхвърляни абзаци, липсващ текст или изгубено съдържание са доста чести. Въпреки това недейте
Ако сте използвали писалката или маркера, за да рисувате върху слайдовете на PowerPoint по време на презентация, можете да запазите чертежите за следващата презентация или да ги изтриете, така че следващия път, когато го покажете, да започнете с чисти слайдове на PowerPoint. Следвайте тези инструкции, за да изтриете чертежи с писалка и маркери: Изтриване на линии една в […]
Библиотеката със стилове съдържа CSS файлове, файлове с разширяем език на стиловия език (XSL) и изображения, използвани от предварително дефинирани главни страници, оформления на страници и контроли в SharePoint 2010. За да намерите CSS файлове в библиотеката със стилове на сайт за публикуване: Изберете Действия на сайта→Преглед Цялото съдържание на сайта. Появява се съдържанието на сайта. Библиотеката Style се намира в […]
Не затрупвайте аудиторията си с огромни числа. В Microsoft Excel можете да подобрите четливостта на вашите табла за управление и отчети, като форматирате числата си така, че да се показват в хиляди или милиони.
Научете как да използвате инструменти за социални мрежи на SharePoint, които позволяват на индивиди и групи да общуват, да си сътрудничат, споделят и да се свързват.
Юлианските дати често се използват в производствени среди като времеви печат и бърза справка за партиден номер. Този тип кодиране на дата позволява на търговците на дребно, потребителите и обслужващите агенти да идентифицират кога е произведен продуктът и по този начин възрастта на продукта. Юлианските дати се използват и в програмирането, военните и астрономията. Различно […]
Можете да създадете уеб приложение в Access 2016. И така, какво всъщност е уеб приложение? Е, уеб означава, че е онлайн, а приложението е просто съкращение от „приложение“. Персонализирано уеб приложение е онлайн приложение за база данни, достъпно от облака с помощта на браузър. Вие създавате и поддържате уеб приложението в настолната версия […]








