Създаване и управление на шаблони за Word 2019

Научете как да създавате и управлявате шаблони за Word 2019 с нашето ръководство. Оптимизирайте документите си с персонализирани стилове.
Когато един от предварително зададените дизайни на горен/долен колонтитул в Word 2016 не го изреже, помислете за създаване на свой собствен. Тайната е да щракнете двукратно върху пространството в горната или долната част на страницата. Зоната на горния или долния колонтитул съответно става активна.
Можете да поставите текст или всеки друг елемент, включително графики, в горен или долен колонтитул. Често срещани и полезни команди се показват в раздела Дизайн на инструменти за горен и долен колонтитул, но можете да използвате всеки раздел на лентата, за да създадете и персонализирате горен или долен колонтитул.
За да превключвате между горния и долния колонтитул при редактиране, щракнете върху бутона Отидете в долния колонтитул. За да превключите обратно, щракнете върху Отидете в заглавка. Тези бутони се намират в раздела Дизайн на инструменти за горен и долен колонтитул в групата Навигация.
Всеки текст, който въвеждате в горен или долен колонтитул, става част от горния или долния колонтитул. Не е нужно да е изискан текст, просто какъвто текст искате да се показва в горната или долната част на всяка страница в документа.
Стандартният формат за редове в горен или долен колонтитул включва две табулатори: централна точка на табулация в средата на страницата и десна табулация, подравнена с дясното поле. Използвайте тези табулатори, както е илюстрирано тук, за да създадете полезен текст на заглавката.
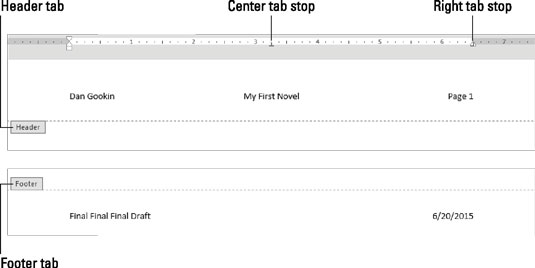
Текст в горен и долен колонтитул.
Изкушаващо е и изглежда като очевиден избор, но не използвайте командата Номер на страница от лентата с инструменти за проектиране на инструменти за горен и долен колонтитул. Ако имате нужда от номер на страница в горен или долен колонтитул, добавете поле за номер на страница в документа. Следвай тези стъпки.
Позиционирайте показалеца за вмъкване там, където искате да се показва номерът на страницата.
Щракнете върху раздела Дизайн на инструменти за горен и долен колонтитул.
В групата Вмъкване щракнете върху бутона Информация за документа и изберете Поле.
Появява се диалоговият прозорец Поле.
От менюто Категории изберете Номериране.
В списъка Имена на полета щракнете, за да изберете Страница.
Изберете формат.
Например изберете елемент 1, 2, 3, ..., за да използвате този стил на номериране.
Щракнете върху бутона OK.
Полето Страница се вмъква в заглавката. Той отразява текущия номер на страница за всяка страница, отпечатана в документа.
Не е нужно да отивате на страница 1, за да вмъкнете номер на страница в заглавка. Word е достатъчно умен, за да постави правилния номер на правилната страница, независимо къде редактирате заглавката в документа си.
Ако искате едно от тези неща „Страница 3 от 45“ в горен или долен колонтитул, имате нужда от две полета: полето за страница, както е описано в този раздел, и полето NumPages. За да добавите това поле, повторете стъпките тук, но в стъпка 4 изберете Информация за документа и в стъпка 5 изберете NumPages.
За да поставите текущата дата или час или поле за време за актуализиране в горен или долен колонтитул, следвайте тези стъпки:
Позиционирайте показалеца за вмъкване там, където искате да се появи датата или часът.
Щракнете върху раздела Дизайн на инструменти за горен и долен колонтитул.
В групата Вмъкване щракнете върху командния бутон Дата и час.
Появява се диалоговият прозорец Дата и час.
Изберете формат за датата, часа или и двете.
За да поддържате информацията за дата и час актуална, поставете отметка до опцията Актуализиране автоматично.
Щракнете върху OK.
Научете как да създавате и управлявате шаблони за Word 2019 с нашето ръководство. Оптимизирайте документите си с персонализирани стилове.
Научете как да настроите отстъп на абзаци в Word 2016, за да подобрите визуалната комуникация на вашите документи.
Как да блокирам Microsoft Word да отваря файлове в режим само за четене в Windows Microsoft Word отваря файлове в режим само за четене, което прави невъзможно редактирането им? Не се притеснявайте, методите са по-долу
Как да коригирате грешки при отпечатването на неправилни документи на Microsoft Word Грешките при отпечатването на документи на Word с променени шрифтове, разхвърляни абзаци, липсващ текст или изгубено съдържание са доста чести. Въпреки това недейте
Ако сте използвали писалката или маркера, за да рисувате върху слайдовете на PowerPoint по време на презентация, можете да запазите чертежите за следващата презентация или да ги изтриете, така че следващия път, когато го покажете, да започнете с чисти слайдове на PowerPoint. Следвайте тези инструкции, за да изтриете чертежи с писалка и маркери: Изтриване на линии една в […]
Библиотеката със стилове съдържа CSS файлове, файлове с разширяем език на стиловия език (XSL) и изображения, използвани от предварително дефинирани главни страници, оформления на страници и контроли в SharePoint 2010. За да намерите CSS файлове в библиотеката със стилове на сайт за публикуване: Изберете Действия на сайта→Преглед Цялото съдържание на сайта. Появява се съдържанието на сайта. Библиотеката Style се намира в […]
Не затрупвайте аудиторията си с огромни числа. В Microsoft Excel можете да подобрите четливостта на вашите табла за управление и отчети, като форматирате числата си така, че да се показват в хиляди или милиони.
Научете как да използвате инструменти за социални мрежи на SharePoint, които позволяват на индивиди и групи да общуват, да си сътрудничат, споделят и да се свързват.
Юлианските дати често се използват в производствени среди като времеви печат и бърза справка за партиден номер. Този тип кодиране на дата позволява на търговците на дребно, потребителите и обслужващите агенти да идентифицират кога е произведен продуктът и по този начин възрастта на продукта. Юлианските дати се използват и в програмирането, военните и астрономията. Различно […]
Можете да създадете уеб приложение в Access 2016. И така, какво всъщност е уеб приложение? Е, уеб означава, че е онлайн, а приложението е просто съкращение от „приложение“. Персонализирано уеб приложение е онлайн приложение за база данни, достъпно от облака с помощта на браузър. Вие създавате и поддържате уеб приложението в настолната версия […]








