Създаване и управление на шаблони за Word 2019

Научете как да създавате и управлявате шаблони за Word 2019 с нашето ръководство. Оптимизирайте документите си с персонализирани стилове.
С PowerPoint 2016 добавянето на диаграма към вашата презентация е лесно. Следната процедура ви показва как да вмъкнете нов слайд, който съдържа диаграма:
Преминете към слайда, който искате да следва новият слайд.
Щракнете върху раздела Начало и след това щракнете върху бутона Нов слайд в групата Слайдове.
Това действие разкрива списък с оформления на слайдове.
Щракнете върху едно от оформленията на слайда, което включва контейнер за съдържание.
Няколко типа слайдове включват заместител на съдържанието. Когато щракнете върху желаното, към вашата презентация се добавя слайд с избраното оформление, както е показано тук. (В този случай се показва оформлението „Заглавие и съдържание“.)
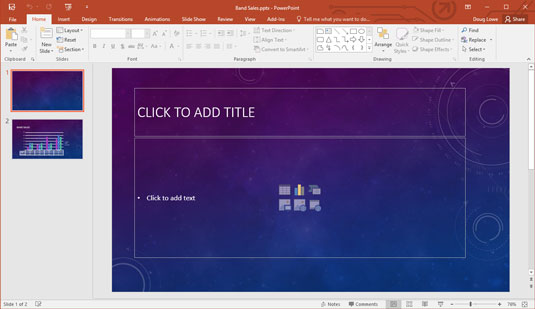
Слайд с контейнер за съдържание.
Както можете да видите, контейнерът за съдържание включва шест малки икони за вмъкване на различни видове съдържание:
Таблица: Вмъква таблица.

Диаграма: Вмъква диаграма.

SmartArt: Вмъква графика на SmartArt.

Картина: Вмъква картина.

Онлайн картина: Вмъква картина от онлайн източник.

Медия: Вмъква филм.

Щракнете върху иконата на диаграма в средата на контейнера за съдържание.
Иконата на диаграмата е тази в средата на горния ред икони. Щракването върху тази икона извиква диалоговия прозорец Вмъкване на диаграма, показан тук.
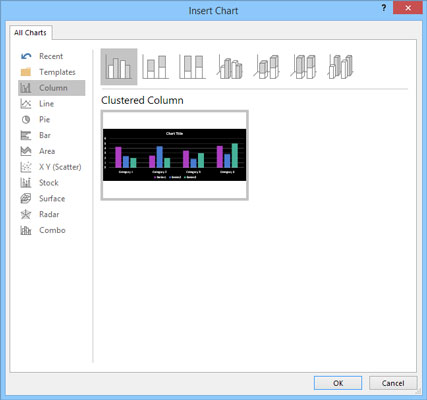
Диалоговият прозорец Вмъкване на диаграма.
Изберете типа диаграма, която искате да създадете.
Можете да изберете някой от следните типове диаграми:
Колона: Данните се показват като вертикални колони. Колоните могат да се показват една до друга или подредени и можете да изберете различни форми за колоните, включително прости пръти, 3-D блокове, цилиндри, конуси и пирамиди.
Линия: Данните се показват като отделни точки, свързани с различни видове линии.
Пай: Данните се показват като резени в кръгъл пай.
Лента: Същото като колонна диаграма, с изключение на това, че колоните са разположени хоризонтално вместо вертикално.
Площ: Подобно на линейна диаграма, но областите под линиите са засенчени.
XY (Разсейване): Начертава отделни точки, използвайки две стойности за представяне на координатите X, Y.
Наличност: Графики високи/ниски/затварящи стойности.
Повърхност: Подобно на линейна диаграма, но представя данните като триизмерна повърхност.
Радар: Показва данните спрямо централна точка, а не спрямо осите X, Y.
Комбо: Позволява ви да комбинирате различни типове диаграми в една диаграма.
Щракнете върху OK.
PowerPoint се върти за момент и след това вмъква диаграмата в слайда, както е показано. Причината за цялата суматоха е, че за да вмъкне диаграмата, PowerPoint трябва да разбере дали Excel вече работи. Ако не, PowerPoint стартира Excel, както можете да видите на фигурата.
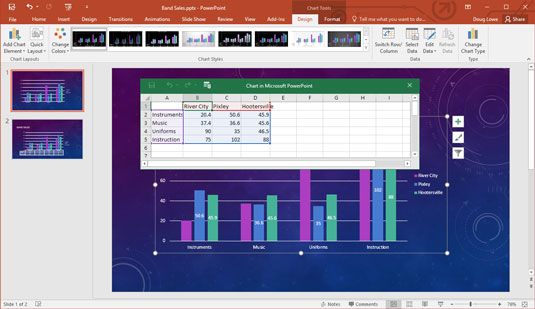
Диаграма, след като е била вмъкната в PowerPoint.
Променете примерните данни на нещо по-реалистично.
Както можете да видите, данните за диаграмата се показват в отделен прозорец на електронна таблица, който наподобява Excel, облицован заедно с PowerPoint. Трябва да редактирате данните в тази електронна таблица, за да предоставите данните, които искате да начертаете. Обърнете внимание, че всички промени, които правите в данните в електронната таблица, автоматично се отразяват в диаграмата.
Персонализирайте диаграмата както искате.
Например, можете да промените оформлението или стила на диаграмата. Тази фигура показва завършена диаграма.
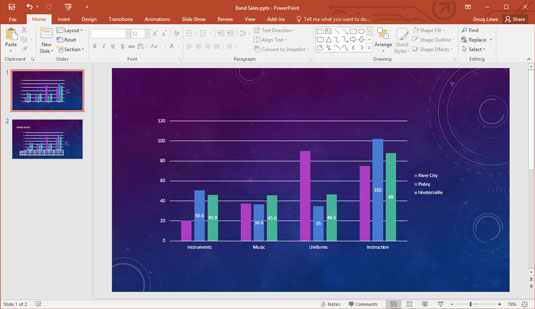
Слайд с готова диаграма.
Научете как да създавате и управлявате шаблони за Word 2019 с нашето ръководство. Оптимизирайте документите си с персонализирани стилове.
Научете как да настроите отстъп на абзаци в Word 2016, за да подобрите визуалната комуникация на вашите документи.
Как да блокирам Microsoft Word да отваря файлове в режим само за четене в Windows Microsoft Word отваря файлове в режим само за четене, което прави невъзможно редактирането им? Не се притеснявайте, методите са по-долу
Как да коригирате грешки при отпечатването на неправилни документи на Microsoft Word Грешките при отпечатването на документи на Word с променени шрифтове, разхвърляни абзаци, липсващ текст или изгубено съдържание са доста чести. Въпреки това недейте
Ако сте използвали писалката или маркера, за да рисувате върху слайдовете на PowerPoint по време на презентация, можете да запазите чертежите за следващата презентация или да ги изтриете, така че следващия път, когато го покажете, да започнете с чисти слайдове на PowerPoint. Следвайте тези инструкции, за да изтриете чертежи с писалка и маркери: Изтриване на линии една в […]
Библиотеката със стилове съдържа CSS файлове, файлове с разширяем език на стиловия език (XSL) и изображения, използвани от предварително дефинирани главни страници, оформления на страници и контроли в SharePoint 2010. За да намерите CSS файлове в библиотеката със стилове на сайт за публикуване: Изберете Действия на сайта→Преглед Цялото съдържание на сайта. Появява се съдържанието на сайта. Библиотеката Style се намира в […]
Не затрупвайте аудиторията си с огромни числа. В Microsoft Excel можете да подобрите четливостта на вашите табла за управление и отчети, като форматирате числата си така, че да се показват в хиляди или милиони.
Научете как да използвате инструменти за социални мрежи на SharePoint, които позволяват на индивиди и групи да общуват, да си сътрудничат, споделят и да се свързват.
Юлианските дати често се използват в производствени среди като времеви печат и бърза справка за партиден номер. Този тип кодиране на дата позволява на търговците на дребно, потребителите и обслужващите агенти да идентифицират кога е произведен продуктът и по този начин възрастта на продукта. Юлианските дати се използват и в програмирането, военните и астрономията. Различно […]
Можете да създадете уеб приложение в Access 2016. И така, какво всъщност е уеб приложение? Е, уеб означава, че е онлайн, а приложението е просто съкращение от „приложение“. Персонализирано уеб приложение е онлайн приложение за база данни, достъпно от облака с помощта на браузър. Вие създавате и поддържате уеб приложението в настолната версия […]








