Създаване и управление на шаблони за Word 2019

Научете как да създавате и управлявате шаблони за Word 2019 с нашето ръководство. Оптимизирайте документите си с персонализирани стилове.
Всяка празна работна книга, която отваряте, съдържа един работен лист с прозаичното име Sheet1. За да добавите още листове към вашата работна книга в Excel 2013, просто щракнете върху бутона Нов лист в лентата на състоянието (този със знак плюс в кръг).
На всеки работен лист, който добавяте с командния бутон Нов лист, се присвоява общо име на лист със следващия наличен номер, добавен към него, така че ако щракнете върху този бутон два пъти в нова работна книга, съдържаща Sheet1, Excel добавя Sheet2 и Sheet3. Тези имена на работни листове се показват в раздели в долната част на прозореца на работната книга.
За да преминете от един работен лист към друг, щракнете върху раздела, който съдържа името на листа. Excel извежда този работен лист в горната част на стека, показвайки информацията му в прозореца на текущата работна книга. Винаги можете да разберете кой работен лист е текущ, тъй като името му е с удебелен шрифт в раздела и разделът му се появява като разширение с удебелена линия, която се появява по долния ръб.
Единственият проблем с преместването към нов лист чрез щракване върху неговия раздел на листа възниква, когато добавите толкова много работни листове към работна книга, че не всички раздели на листа са видими по всяко време, а разделът на листа, върху който искате да щракнете, не се вижда в работна книга, обозначена в лентата на състоянието с многоточие, което се появява непосредствено след последния видим раздел на лист.
За да се справи с проблема да не се виждат всички раздели на листа, Excel предоставя два бутона за превъртане на раздели в лентата на състоянието преди първия раздел на лист, който можете да използвате, за да изведете нови раздели на листа в изглед:
Щракнете върху бутона за превъртане на следващия раздел (с триъгълник, сочещ надясно), за да изведете следващия невиждан раздел на листа вдясно. Задръжте натиснат клавиша Shift, докато щракнете върху този бутон, за да превъртите няколко раздела наведнъж. Задръжте натиснат клавиш Ctrl, докато щракнете върху този бутон, за да изведете последната група листове, включително последния раздел на лист, в изглед.
Щракнете върху бутона за превъртане на предишен раздел (с триъгълник, сочещ наляво), за да изведете следващия невиждан раздел на листа вляво. Задръжте натиснат клавиша Shift, докато щракнете върху този бутон, за да превъртите няколко раздела наведнъж. Задръжте натиснат клавиш Ctrl, когато щракнете върху този бутон, за да изведете първата група раздели на листа, включително първия раздел, в изглед.
Щракнете с десния бутон върху бутона за превъртане на един от разделите, за да отворите диалоговия прозорец Активиране, показващ списък с всички работни листове - за да активирате работен лист в този списък, изберете го, последван от OK.
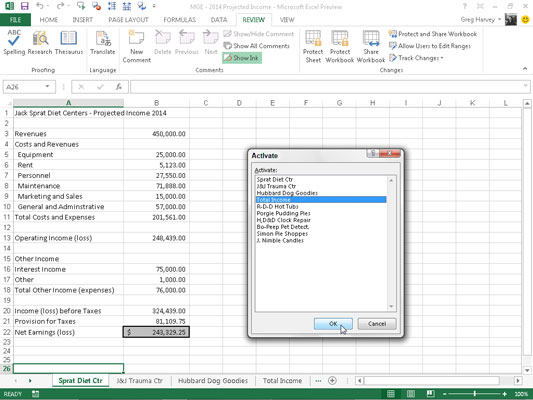
Само не забравяйте, че превъртането на раздела на листа в изглед не е същото нещо като избирането му: Все пак трябва да щракнете върху раздела за желания лист, за да го поставите в предната част на стека.
За да улесните намирането на раздела на листа, който искате да изберете, без да се налага да извършвате прекомерно превъртане на раздели, плъзнете лентата за разделяне на раздели (трите вертикални точки, които непосредствено следват бутона Нов лист) надясно. Правейки това разкрива повече раздели на листове в лентата на състоянието, което прави хоризонталната лента за превъртане по-къса.
Ако изобщо не ви е грижа за използването на хоризонталната лента за превъртане, можете да увеличите максимално броя на изгледите на листа, като всъщност се отървете от тази лента за превъртане. За да направите това, плъзнете лентата за разделяне на раздели надясно, докато се докосне до вертикалната лента за разделяне.
Когато искате да възстановите хоризонталната лента за превъртане до нормалната й дължина, можете ръчно да плъзнете лентата за разделяне на раздела наляво или просто да щракнете двукратно върху нея.
Научете как да създавате и управлявате шаблони за Word 2019 с нашето ръководство. Оптимизирайте документите си с персонализирани стилове.
Научете как да настроите отстъп на абзаци в Word 2016, за да подобрите визуалната комуникация на вашите документи.
Как да блокирам Microsoft Word да отваря файлове в режим само за четене в Windows Microsoft Word отваря файлове в режим само за четене, което прави невъзможно редактирането им? Не се притеснявайте, методите са по-долу
Как да коригирате грешки при отпечатването на неправилни документи на Microsoft Word Грешките при отпечатването на документи на Word с променени шрифтове, разхвърляни абзаци, липсващ текст или изгубено съдържание са доста чести. Въпреки това недейте
Ако сте използвали писалката или маркера, за да рисувате върху слайдовете на PowerPoint по време на презентация, можете да запазите чертежите за следващата презентация или да ги изтриете, така че следващия път, когато го покажете, да започнете с чисти слайдове на PowerPoint. Следвайте тези инструкции, за да изтриете чертежи с писалка и маркери: Изтриване на линии една в […]
Библиотеката със стилове съдържа CSS файлове, файлове с разширяем език на стиловия език (XSL) и изображения, използвани от предварително дефинирани главни страници, оформления на страници и контроли в SharePoint 2010. За да намерите CSS файлове в библиотеката със стилове на сайт за публикуване: Изберете Действия на сайта→Преглед Цялото съдържание на сайта. Появява се съдържанието на сайта. Библиотеката Style се намира в […]
Не затрупвайте аудиторията си с огромни числа. В Microsoft Excel можете да подобрите четливостта на вашите табла за управление и отчети, като форматирате числата си така, че да се показват в хиляди или милиони.
Научете как да използвате инструменти за социални мрежи на SharePoint, които позволяват на индивиди и групи да общуват, да си сътрудничат, споделят и да се свързват.
Юлианските дати често се използват в производствени среди като времеви печат и бърза справка за партиден номер. Този тип кодиране на дата позволява на търговците на дребно, потребителите и обслужващите агенти да идентифицират кога е произведен продуктът и по този начин възрастта на продукта. Юлианските дати се използват и в програмирането, военните и астрономията. Различно […]
Можете да създадете уеб приложение в Access 2016. И така, какво всъщност е уеб приложение? Е, уеб означава, че е онлайн, а приложението е просто съкращение от „приложение“. Персонализирано уеб приложение е онлайн приложение за база данни, достъпно от облака с помощта на браузър. Вие създавате и поддържате уеб приложението в настолната версия […]








