Създаване и управление на шаблони за Word 2019

Научете как да създавате и управлявате шаблони за Word 2019 с нашето ръководство. Оптимизирайте документите си с персонализирани стилове.
Тук научавате как да добавяте контроли към VBA UserForm, да им давате смислени имена и да коригирате някои от техните свойства. Преди да можете да направите някое от тези неща, трябва да имате потребителска форма, която получавате, като изберете Вмъкване → Потребителска форма във VBE. Когато добавяте потребителски формуляр, уверете се, че в прозореца на проекта е избран правилният проект (ако има повече от един проект).
Колкото и да е странно, VBE няма команди от менюто, които ви позволяват да добавяте контроли към диалогов прозорец. Трябва да използвате плаващата кутия с инструменти, за да добавите контроли. Обикновено кутията с инструменти изскача автоматично, когато активирате UserForm във VBE. Ако не е така, можете да покажете кутията с инструменти, като изберете Изглед → Кутия с инструменти.
Следвайте, за да добавите контрола към потребителския формуляр:
Щракнете върху инструмента Toolbox, който съответства на контролата, която искате да добавите.
Щракнете върху потребителския формуляр и плъзнете, за да оразмерите и позиционирате контролата.
Като алтернатива можете просто да плъзнете контрола от Toolbox към UserForm, за да създадете контрола с размерите по подразбиране. Ето потребителска форма, която съдържа няколко контроли: Два бутона за опции (вътре в рамка), ComboBox, CheckBox, ScrollBar и CommandButton.
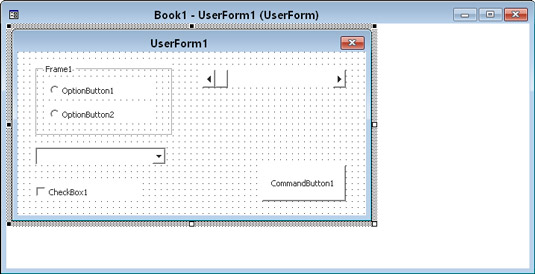
Потребителски формуляр във VBE, с добавени няколко контроли.
Потребителският формуляр може да съдържа вертикални и хоризонтални линии на мрежата, които помагат за подравняването на контролите, които добавяте. Когато добавите или преместите контрола, тя се прихваща към мрежата. Ако не ви харесва тази функция, можете да изключите решетките, като следвате тези стъпки:
Изберете Инструменти → Опции във VBE.
В диалоговия прозорец Опции изберете раздела Общи.
Задайте желаните от вас опции в секцията Настройки на мрежата на формуляра.
Всяка контрола, която добавяте към UserForm, има свойства, които определят как изглежда и се държи контролата. Можете да промените свойствата на контролата по следните два пъти:
По време на проектиране — когато проектирате потребителския формуляр. Правите това ръчно, като използвате прозореца Свойства.
По време на изпълнение — докато вашият макрос работи. Правите това, като пишете VBA код. Промените, направени по време на изпълнение, винаги са временни; те се правят към копието на диалоговия прозорец, който показвате, а не към действителния обект на UserForm, който сте проектирали.
Когато добавяте контрола към UserForm, почти винаги трябва да направите някои корекции по време на проектиране на неговите свойства. Вие правите тези промени в прозореца Properties. (За да покажете прозореца Properties, натиснете F4.) Ето прозореца Properties, който показва свойствата на обекта, избран в UserForm – който се оказва контрола CheckBox.
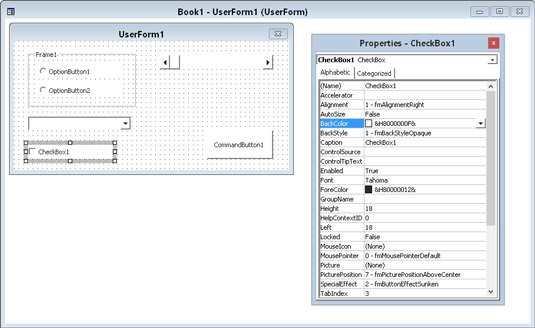
Използвайте прозореца Properties, за да направите промени по време на проектиране в свойствата на контрола.
За да промените свойствата на контрола по време на изпълнение, трябва да напишете VBA код. Например, може да искате да скриете определена контрола, когато потребителят щракне върху квадратче за отметка. В такъв случай пишете код за промяна на свойството Visible на контролата.
Всяка контрола има свой собствен набор от свойства. Всички контроли обаче имат някои общи свойства, като име, ширина и височина. Ето някои от общите свойства, налични за много контроли.
| Имот | Какво засяга |
|---|---|
| Ускорител | Буквата, подчертана в надписа на контролата. Потребителят натиска този клавиш във връзка с клавиша Alt, за да избере контрола. |
| Автоматичен размер | Ако е вярно, контролата се преоразмерява автоматично въз основа на текста в надписа. |
| Цвят на гърба | Цвят на фона на контролата. |
| BackStyle | Стилът на фона (прозрачен или непрозрачен). |
| Надпис | Текстът, който се показва на контролата. |
| Отляво и отгоре | Стойности, които определят позицията на контрола. |
| име | Името на контрола. По подразбиране името на контрола се основава на типа контрол. Можете да промените името на всяко валидно име, но името на всяка контрола трябва да бъде уникално в диалоговия прозорец. |
| картина | Графично изображение за показване. Изображението може да бъде от графичен файл или можете да изберете свойството Picture и да поставите изображение, което сте копирали в клипборда. |
| Стойност | Стойността на контрола. |
| Видимо | Ако е False, контролът е скрит. |
| Ширина и височина | Стойности, които определят ширината и височината на контрола . |
Когато изберете контрола, свойствата на тази контрола се появяват в прозореца Properties. За да промените свойство, просто го изберете в прозореца Properties и направете промяната. Някои имоти ви помагат. Например, ако трябва да промените свойството TextAlign, прозорецът Properties показва падащ списък, който съдържа всички валидни стойности на свойства.
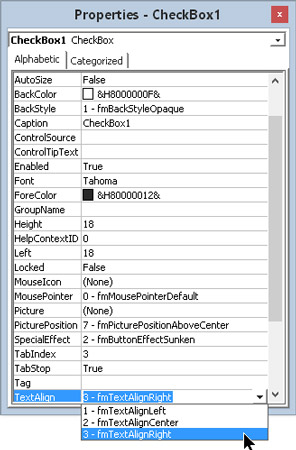
Променете някои свойства, като изберете от падащ списък с валидни стойности на свойства.
Научете как да създавате и управлявате шаблони за Word 2019 с нашето ръководство. Оптимизирайте документите си с персонализирани стилове.
Научете как да настроите отстъп на абзаци в Word 2016, за да подобрите визуалната комуникация на вашите документи.
Как да блокирам Microsoft Word да отваря файлове в режим само за четене в Windows Microsoft Word отваря файлове в режим само за четене, което прави невъзможно редактирането им? Не се притеснявайте, методите са по-долу
Как да коригирате грешки при отпечатването на неправилни документи на Microsoft Word Грешките при отпечатването на документи на Word с променени шрифтове, разхвърляни абзаци, липсващ текст или изгубено съдържание са доста чести. Въпреки това недейте
Ако сте използвали писалката или маркера, за да рисувате върху слайдовете на PowerPoint по време на презентация, можете да запазите чертежите за следващата презентация или да ги изтриете, така че следващия път, когато го покажете, да започнете с чисти слайдове на PowerPoint. Следвайте тези инструкции, за да изтриете чертежи с писалка и маркери: Изтриване на линии една в […]
Библиотеката със стилове съдържа CSS файлове, файлове с разширяем език на стиловия език (XSL) и изображения, използвани от предварително дефинирани главни страници, оформления на страници и контроли в SharePoint 2010. За да намерите CSS файлове в библиотеката със стилове на сайт за публикуване: Изберете Действия на сайта→Преглед Цялото съдържание на сайта. Появява се съдържанието на сайта. Библиотеката Style се намира в […]
Не затрупвайте аудиторията си с огромни числа. В Microsoft Excel можете да подобрите четливостта на вашите табла за управление и отчети, като форматирате числата си така, че да се показват в хиляди или милиони.
Научете как да използвате инструменти за социални мрежи на SharePoint, които позволяват на индивиди и групи да общуват, да си сътрудничат, споделят и да се свързват.
Юлианските дати често се използват в производствени среди като времеви печат и бърза справка за партиден номер. Този тип кодиране на дата позволява на търговците на дребно, потребителите и обслужващите агенти да идентифицират кога е произведен продуктът и по този начин възрастта на продукта. Юлианските дати се използват и в програмирането, военните и астрономията. Различно […]
Можете да създадете уеб приложение в Access 2016. И така, какво всъщност е уеб приложение? Е, уеб означава, че е онлайн, а приложението е просто съкращение от „приложение“. Персонализирано уеб приложение е онлайн приложение за база данни, достъпно от облака с помощта на браузър. Вие създавате и поддържате уеб приложението в настолната версия […]








