Създаване и управление на шаблони за Word 2019

Научете как да създавате и управлявате шаблони за Word 2019 с нашето ръководство. Оптимизирайте документите си с персонализирани стилове.
Като начин на писатели и редактори да общуват зад кулисите, Word 2007 ви позволява да вмъквате скрити коментари в документ. Използвайте функцията за коментари, за да „прозрачно“ вграждате бележки, предложения, идеи или съвети в документ, без да променяте текста.
Коментарите са обозначени с вашите инициали и пореден номер, като се започне с 1 за първия коментар в документ. Когато се вмъкнат нови коментари, номерацията се променя, така че коментарите винаги са последователни. Когато някой друг преглежда вашия документ и прави коментари, се използват инициалите му и коментарите им се показват в различен цвят. Можете да редактирате коментарите по същия начин като всеки текст в Word 2007.
За да добавите коментар към вашия Word документ, започнете, като поставите курсора си там, където искате да направите бележка.
Коментарите се показват по различен начин в зависимост от изгледа на Word, в който се намирате. Тези стъпки се извършват в чернови изглед.
Щракнете върху раздела Преглед.
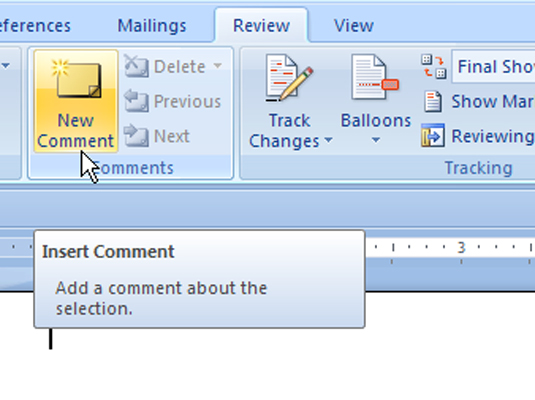
Потърсете групата Коментари.
Щракнете върху бутона Нов коментар.
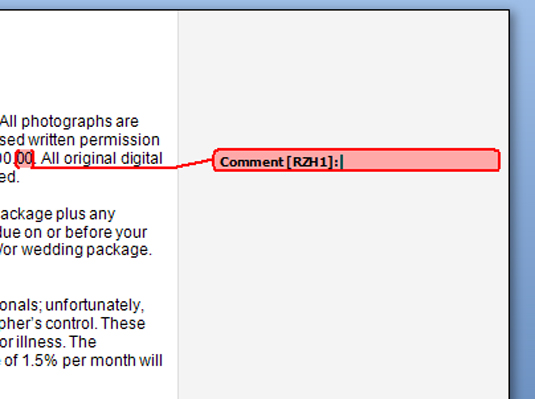
Документът се свива малко, за да освободи място за прозореца на областта за маркиране, който се появява вляво. Там, където вмъквате коментара, текстът във файла на Word се маркира в розово и се прегръща с червени скоби; непосредствено вдясно са инициалите на автора и номерът на коментара в скоби. В областта за маркиране виждате балонче за коментари, съдържащо номера на коментара и инициалите на писателя.
Инициалите, които виждате до коментара, трябва да са ваши инициали, които въвеждате, когато Word е конфигуриран за първи път. За да промените инициалите, изберете Word Options от менюто Office Button, за да се покаже диалоговият прозорец Опции на Word. Изберете категорията Персонализиране от лявата страна на прозореца. От дясната страна, близо до дъното, въведете вашето потребителско име и инициали. Щракнете върху OK.
Въведете вашия коментар.
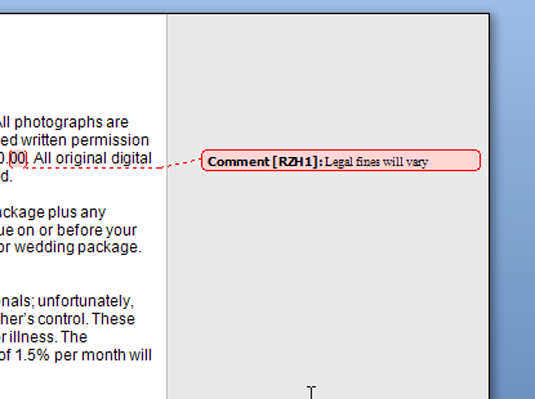
Текстът на коментара се появява в прозореца за маркиране.
Коментарите и областта за маркиране остават видими, докато не ги скриете. За да затворите прозореца за коментар, щракнете върху бутона X (Затваряне).
Научете как да създавате и управлявате шаблони за Word 2019 с нашето ръководство. Оптимизирайте документите си с персонализирани стилове.
Научете как да настроите отстъп на абзаци в Word 2016, за да подобрите визуалната комуникация на вашите документи.
Как да блокирам Microsoft Word да отваря файлове в режим само за четене в Windows Microsoft Word отваря файлове в режим само за четене, което прави невъзможно редактирането им? Не се притеснявайте, методите са по-долу
Как да коригирате грешки при отпечатването на неправилни документи на Microsoft Word Грешките при отпечатването на документи на Word с променени шрифтове, разхвърляни абзаци, липсващ текст или изгубено съдържание са доста чести. Въпреки това недейте
Ако сте използвали писалката или маркера, за да рисувате върху слайдовете на PowerPoint по време на презентация, можете да запазите чертежите за следващата презентация или да ги изтриете, така че следващия път, когато го покажете, да започнете с чисти слайдове на PowerPoint. Следвайте тези инструкции, за да изтриете чертежи с писалка и маркери: Изтриване на линии една в […]
Библиотеката със стилове съдържа CSS файлове, файлове с разширяем език на стиловия език (XSL) и изображения, използвани от предварително дефинирани главни страници, оформления на страници и контроли в SharePoint 2010. За да намерите CSS файлове в библиотеката със стилове на сайт за публикуване: Изберете Действия на сайта→Преглед Цялото съдържание на сайта. Появява се съдържанието на сайта. Библиотеката Style се намира в […]
Не затрупвайте аудиторията си с огромни числа. В Microsoft Excel можете да подобрите четливостта на вашите табла за управление и отчети, като форматирате числата си така, че да се показват в хиляди или милиони.
Научете как да използвате инструменти за социални мрежи на SharePoint, които позволяват на индивиди и групи да общуват, да си сътрудничат, споделят и да се свързват.
Юлианските дати често се използват в производствени среди като времеви печат и бърза справка за партиден номер. Този тип кодиране на дата позволява на търговците на дребно, потребителите и обслужващите агенти да идентифицират кога е произведен продуктът и по този начин възрастта на продукта. Юлианските дати се използват и в програмирането, военните и астрономията. Различно […]
Можете да създадете уеб приложение в Access 2016. И така, какво всъщност е уеб приложение? Е, уеб означава, че е онлайн, а приложението е просто съкращение от „приложение“. Персонализирано уеб приложение е онлайн приложение за база данни, достъпно от облака с помощта на браузър. Вие създавате и поддържате уеб приложението в настолната версия […]








