Създаване и управление на шаблони за Word 2019

Научете как да създавате и управлявате шаблони за Word 2019 с нашето ръководство. Оптимизирайте документите си с персонализирани стилове.
Можете да добавите изчислени елементи към обобщена таблица на Excel. Сега, честно казано, добавянето на изчислен елемент обикновено няма никакъв смисъл. Ако за вашата централна таблица сте изтеглили данни от пълен богат списък на Excel или от някаква база данни, създаването на данни чрез изчисляване на количествата на артикули е повече от малко тъпо. Въпреки това, в духа на честната игра и доброто забавление, представете си този сценарий.
Да приемем, че вашият списък на Excel пропуска важен продукт. Да предположим, че имате друг продукт за печено кафе, наречен Volcano Blend Decaf. И въпреки че информацията за този продукт не се показва в изходния списък на Excel, можете да изчислите информацията за този продукт, като използвате проста формула.
Също така приемете, че продажбите на продукта Volcano Blend Decaf са равни точно и винаги на 25 процента от продукта Volcano Blend. С други думи, дори ако не знаете или не разполагате с информация за артикула на продукта Volcano Blend Decaf в основния списък с данни на Excel, това всъщност няма значение. Ако имате информация за продукта Volcano Blend, можете да изчислите информацията за артикула за продукта Volcano Blend Decaf.
Ето стъпките, които предприемате, за да добавите изчислен артикул за Volcano Blend Decaf към обобщената таблица за печено кафе:
Изберете бутона Продукт, като просто щракнете върху бутона Етикети на редовете в централната таблица.
Кажете на Excel, че искате да добавите изчислен елемент към обобщената таблица.
Щракнете върху командата Полета, елементи и настройки на лентата Анализ и след това изберете Изчислени елементи от подменюто, което се показва. Excel показва Вмъкване на изчислен елемент в диалоговия прозорец „Продукт“.
В Excel 2007 или Excel 2010 щракнете върху командата Формули в раздела Опции на инструментите за обобщена таблица и след това изберете Изчислени елементи от подменюто Формули, което се показва.
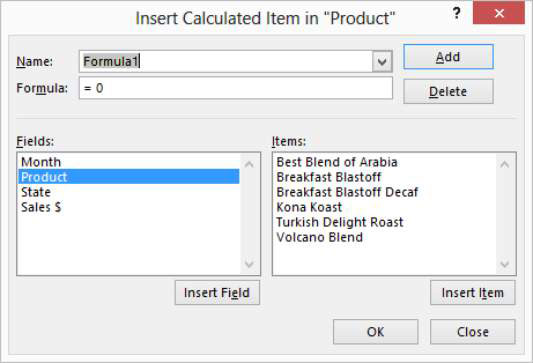
Наименувайте новия изчислен елемент в текстовото поле Име.
В примера новото изчислено име на артикул е Volcano Blend Decaf, така че това е, което въвеждате в текстовото поле Име.
Въведете формулата за изчисления елемент в текстовото поле Формула.
Използвайте текстовото поле Формула, за да дадете формулата, която изчислява елемента. В примера тук можете да изчислите продажбите на Volcano Blend Decaf, като умножите продажбите на Volcano Blend по 25 процента. Тогава тази формула е =.25*'Смес от вулкани'.
За да въведете тази формула в текстовото поле Формула, първо въведете =.25* .
След това изберете Volcano Blend от списъка с елементи и щракнете върху бутона Insert Item.
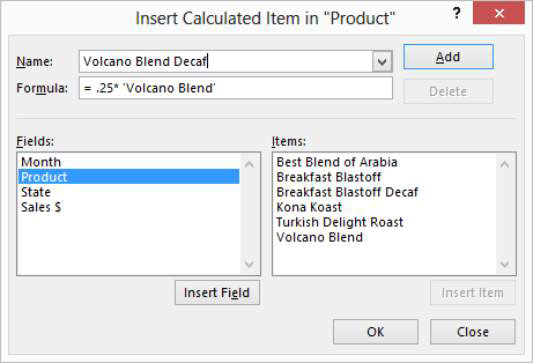
5. Добавете изчисления елемент.
След като наименувате и предоставите формулата за изчисления елемент, щракнете върху OK. Excel добавя изчисления елемент към обобщената таблица. Ето основната таблица на продажбите на продукти за печено кафе по месеци с новия изчислен артикул, Volcano Blend Decaf.
Това не е елемент, който идва директно от списъка с данни на Excel, както можете да разберете от предходната дискусия. Този елемент от данни се изчислява въз основа на други елементи от данни: в този случай въз основа на елемента от данни за смесване на вулкани.
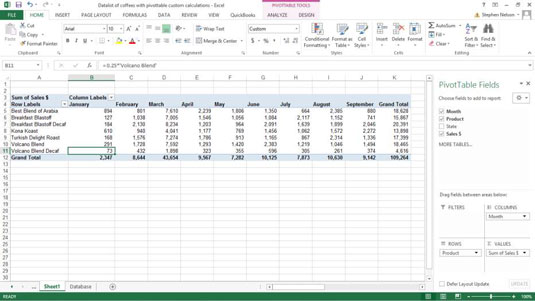
Научете как да създавате и управлявате шаблони за Word 2019 с нашето ръководство. Оптимизирайте документите си с персонализирани стилове.
Научете как да настроите отстъп на абзаци в Word 2016, за да подобрите визуалната комуникация на вашите документи.
Как да блокирам Microsoft Word да отваря файлове в режим само за четене в Windows Microsoft Word отваря файлове в режим само за четене, което прави невъзможно редактирането им? Не се притеснявайте, методите са по-долу
Как да коригирате грешки при отпечатването на неправилни документи на Microsoft Word Грешките при отпечатването на документи на Word с променени шрифтове, разхвърляни абзаци, липсващ текст или изгубено съдържание са доста чести. Въпреки това недейте
Ако сте използвали писалката или маркера, за да рисувате върху слайдовете на PowerPoint по време на презентация, можете да запазите чертежите за следващата презентация или да ги изтриете, така че следващия път, когато го покажете, да започнете с чисти слайдове на PowerPoint. Следвайте тези инструкции, за да изтриете чертежи с писалка и маркери: Изтриване на линии една в […]
Библиотеката със стилове съдържа CSS файлове, файлове с разширяем език на стиловия език (XSL) и изображения, използвани от предварително дефинирани главни страници, оформления на страници и контроли в SharePoint 2010. За да намерите CSS файлове в библиотеката със стилове на сайт за публикуване: Изберете Действия на сайта→Преглед Цялото съдържание на сайта. Появява се съдържанието на сайта. Библиотеката Style се намира в […]
Не затрупвайте аудиторията си с огромни числа. В Microsoft Excel можете да подобрите четливостта на вашите табла за управление и отчети, като форматирате числата си така, че да се показват в хиляди или милиони.
Научете как да използвате инструменти за социални мрежи на SharePoint, които позволяват на индивиди и групи да общуват, да си сътрудничат, споделят и да се свързват.
Юлианските дати често се използват в производствени среди като времеви печат и бърза справка за партиден номер. Този тип кодиране на дата позволява на търговците на дребно, потребителите и обслужващите агенти да идентифицират кога е произведен продуктът и по този начин възрастта на продукта. Юлианските дати се използват и в програмирането, военните и астрономията. Различно […]
Можете да създадете уеб приложение в Access 2016. И така, какво всъщност е уеб приложение? Е, уеб означава, че е онлайн, а приложението е просто съкращение от „приложение“. Персонализирано уеб приложение е онлайн приложение за база данни, достъпно от облака с помощта на браузър. Вие създавате и поддържате уеб приложението в настолната версия […]








