Създаване и управление на шаблони за Word 2019

Научете как да създавате и управлявате шаблони за Word 2019 с нашето ръководство. Оптимизирайте документите си с персонализирани стилове.
Вратата към графичния килер на Word се намира в раздела Вмъкване. Командните бутони, сгушени в групата Илюстрации, поставят различни графични елементи в текста. Ето как работи процесът за снимки и графични изображения:
Щракнете с мишката върху мястото в текста, където желаете да се появи изображението. Не е нужно да сте точни, защото винаги можете да преместите изображението по-късно.
Щракнете върху раздела Вмъкване.
Използвайте един от командните бутони, за да изберете кой тип изображение да добавите. Можете също да поставите копирано по-рано изображение.
Фигурата илюстрира как изглежда прясно добавеното изображение, подчертавайки някои от неговите характеристики.
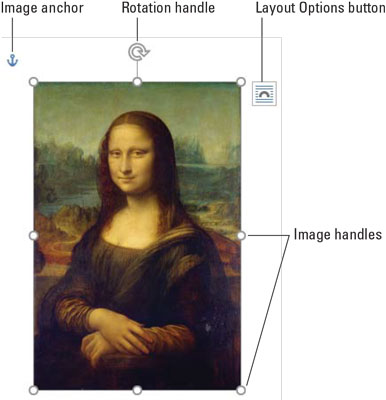
Изображение в документ.
Докато изображението е избрано, на лентата се появява нов раздел. За снимки, това е разделът Инструменти за изображения Формат; за други типове графики се появява разделът Формат на инструменти за рисуване. И двата раздела предлагат инструменти, които да ви помогнат да усъвършенствате наскоро поставената графика.
Отвъд снимките и изображенията, на страницата се рисуват форми. В този случай те се появяват пред или зад текста.
Колкото повече графики добавите в Word, толкова по-бавен става той. Моят съвет: пишете първо. Добавете графики последни. Спестявайте често.
Прост начин да поставите изображение в документ е да го поставите от другаде. Следвай тези стъпки:
Изберете изображението в друга програма или от мрежата.
Натиснете Ctrl+C, за да копирате изображението.
За изображение на уеб страница щракнете с десния бутон и изберете командата Копиране или Копиране на изображение.
Превключете към прозореца на документа на Word.
В Windows натиснете клавишната комбинация Alt+Tab, за да превключите ловко между прозорците на програмата.
В Word позиционирайте показалеца за вмъкване там, където искате да се намира изображението.
Натиснете Ctrl+V, за да поставите изображението в документа.
Ако изображението не се постави, то може да е в графичен формат, несъвместим с Word.

Можете също така да получите изображение директно от мрежата, като извършите търсене на уеб изображения в рамките на Word: В раздела Вмъкване, в групата Илюстрации, щракнете върху бутона Онлайн снимки. Използвайте опциите в прозореца Вмъкване на снимки, за да намерите онлайн изображение, с любезното съдействие на търсачката Bing на Microsoft.
Компютърът ви най-вероятно е пълен с файлове с изображения. Без значение как е създадено изображението, стига да е намерено някъде на вашия компютър, можете да го залепите в документа си. Следвай тези стъпки:
Щракнете с мишката в текста, където искате да се появи изображението.
Щракнете върху раздела Вмъкване; в групата Илюстрации щракнете върху бутона Картини.
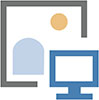
След като щракнете върху бутона Pictures, се появява диалоговият прозорец Insert Picture.
Намерете файла с изображение в системата за съхранение на вашия компютър.
Щракнете, за да изберете изображението.
Щракнете върху бутона Вмъкване.
Изображението се поставя надолу в документа.
Изящна снимка, която да залепите в края на писмото, е вашият подпис. Използвайте настолен скенер, за да дигитализирате своя John Hancock. Запазете подписа като файл с изображение на вашия компютър и след това следвайте стъпките в този раздел, за да вмъкнете картината на подписа на правилното място в документа.
Вижте книгата Word 2016 за професионалисти за LuckyTemplates (Wiley) за подробности относно добавянето на надпис към изображение и създаване на списък с надписи за ръкописа.
Word идва с библиотека от обичайни форми, готови за вмъкване в документ. Те включват основни форми, като квадрати, кръгове, геометрични фигури, линии и стрелки - плюс популярни символи. Специалистите по графика наричат тези видове изображения като линейно изкуство.
За да поставите някаква линия в документ, изпълнете следните стъпки:
Щракнете върху раздела Вмъкване.
В групата Илюстрации щракнете върху бутона Форми.

Бутонът съдържа меню, което изброява форми, организирани по тип.
Изберете предварително определена форма.
Показалецът на мишката се променя на знак плюс (+).
Плъзнете, за да създадете формата.
Формата се поставя в документа, плаваща пред текста.
В този момент можете да коригирате формата: Променете нейния размер, местоположение или цветове. Използвайте раздела Формат на инструменти за рисуване, който е удобно показан на лентата, докато фигурата е избрана, за да повлияете на тези промени.
За по-ефективно форматиране на фигура, щракнете върху бутона за стартиране в долния десен ъгъл на групата Стилове на фигури. Използвайте панела Форматиране на формата, за да манипулирате настройките за всяка избрана форма в документа.
Формите не трябва да бъдат тромави, цветни разсейващи. Можете да използвате фигура, за да задържите текст или картина, което ги прави един от по-гъвкавите графични обърквания за добавяне към документ.
За да поставите част от текст във форма, щракнете с десния бутон върху фигурата и изберете командата Добавяне на текст. Показалецът за вмъкване се появява във фигурата. Въведете и форматирайте текста.
За да поставите картина във форма, изберете формата. Щракнете върху раздела Инструменти за рисуване Формат. Щракнете върху бутона Shape Fill и изберете елемента от менюто Picture. Използвайте прозореца Insert Pictures, за да намерите изображение, което да рамкирате във формата.
Може би най-използваната графика, която се забива във всеки документ на Word, е WordArt. Тази функция е почти твърде популярна. Ако не сте го използвали сами, вероятно сте го виждали в хиляди документи, листовки и международни договори. Ето как работи:
Щракнете върху раздела Вмъкване.
В групата Текст щракнете върху бутона WordArt, за да се покаже менюто на WordArt. word2019-wordart
Изберете стил от галерията на WordArt.
В документа се появява графичен заместител на WordArt.
Въведете (краткия и сладък) текст, който искате да е с WordArt.
Използвайте групата Стилове на Word Art в раздела Формат на инструменти за рисуване, за да персонализирате външния вид на WordArt. Ако не виждате раздела Формат на инструменти за рисуване, първо щракнете върху графиката на WordArt.
Научете как да създавате и управлявате шаблони за Word 2019 с нашето ръководство. Оптимизирайте документите си с персонализирани стилове.
Научете как да настроите отстъп на абзаци в Word 2016, за да подобрите визуалната комуникация на вашите документи.
Как да блокирам Microsoft Word да отваря файлове в режим само за четене в Windows Microsoft Word отваря файлове в режим само за четене, което прави невъзможно редактирането им? Не се притеснявайте, методите са по-долу
Как да коригирате грешки при отпечатването на неправилни документи на Microsoft Word Грешките при отпечатването на документи на Word с променени шрифтове, разхвърляни абзаци, липсващ текст или изгубено съдържание са доста чести. Въпреки това недейте
Ако сте използвали писалката или маркера, за да рисувате върху слайдовете на PowerPoint по време на презентация, можете да запазите чертежите за следващата презентация или да ги изтриете, така че следващия път, когато го покажете, да започнете с чисти слайдове на PowerPoint. Следвайте тези инструкции, за да изтриете чертежи с писалка и маркери: Изтриване на линии една в […]
Библиотеката със стилове съдържа CSS файлове, файлове с разширяем език на стиловия език (XSL) и изображения, използвани от предварително дефинирани главни страници, оформления на страници и контроли в SharePoint 2010. За да намерите CSS файлове в библиотеката със стилове на сайт за публикуване: Изберете Действия на сайта→Преглед Цялото съдържание на сайта. Появява се съдържанието на сайта. Библиотеката Style се намира в […]
Не затрупвайте аудиторията си с огромни числа. В Microsoft Excel можете да подобрите четливостта на вашите табла за управление и отчети, като форматирате числата си така, че да се показват в хиляди или милиони.
Научете как да използвате инструменти за социални мрежи на SharePoint, които позволяват на индивиди и групи да общуват, да си сътрудничат, споделят и да се свързват.
Юлианските дати често се използват в производствени среди като времеви печат и бърза справка за партиден номер. Този тип кодиране на дата позволява на търговците на дребно, потребителите и обслужващите агенти да идентифицират кога е произведен продуктът и по този начин възрастта на продукта. Юлианските дати се използват и в програмирането, военните и астрономията. Различно […]
Можете да създадете уеб приложение в Access 2016. И така, какво всъщност е уеб приложение? Е, уеб означава, че е онлайн, а приложението е просто съкращение от „приложение“. Персонализирано уеб приложение е онлайн приложение за база данни, достъпно от облака с помощта на браузър. Вие създавате и поддържате уеб приложението в настолната версия […]








