Създаване и управление на шаблони за Word 2019

Научете как да създавате и управлявате шаблони за Word 2019 с нашето ръководство. Оптимизирайте документите си с персонализирани стилове.
Един от начините да подобрите външния вид на вашата презентация в PowerPoint 2019 е да включите графики в един или повече слайдове. Графиките могат да бъдат информативни, като например диаграма, която показва резултати от продажбите, или декоративна, като например анимационно усмихнато лице, което подчертава добрите новини на презентацията.
Следват три често срещани типа графики, които можете да добавите към слайд на PowerPoint:
За да оживите една презентация, можете да добавите снимки, които може би вече сте съхранили на компютъра си. За да добавите снимка към слайд, изпълнете следните стъпки:
Щракнете върху слайд (в нормален или очертаен изглед), към който искате да добавите снимка.
Щракнете върху раздела Вмъкване.
В групата Изображения щракнете върху иконата Картини.
Появява се диалоговият прозорец Вмъкване на картина. Може да се наложи да промените папки или дискове, за да намерите желания файл с картина.
Изберете желания файл с картина и след това щракнете върху Отвори.
PowerPoint показва избраната от вас картина на текущо показания слайд. Може да се наложи да преоразмерите или преместите снимката си.
Клипартът се състои от рисунки, достъпни в Интернет. За да добавите клипарт изображение към слайд, следвайте тези стъпки:
Щракнете върху слайд (в нормален или очертаен изглед), към който искате да добавите снимка.
Щракнете върху раздела Вмъкване.
В групата Изображения щракнете върху иконата Онлайн снимки.
Появява се прозорец с онлайн снимки, който ви дава избор да въведете описание на картината, за да потърсите изрезки чрез търсачката на изображения на Bing.

Нуждаете се от интернет връзка, за да търсите изрезки с командата Online Pictures.
Нуждаете се от интернет връзка, за да търсите изрезки с командата Online Pictures.
Щракнете в текстовото поле за търсене на Bing и въведете дума, която описва типа изображение, което искате да намерите.
Натиснете Enter.
Прозорецът показва всички изображения, които може да намери, които съответстват на описателната дума, която сте въвели в стъпка 4.
Изберете изображението, което искате да използвате, и след това щракнете върху бутона Вмъкване.
PowerPoint показва избраното от вас изображение на текущия слайд. (Може да се наложи да преместите или преоразмерите изображението.)
Бъдете внимателни, когато използвате клип-арт изображения от Интернет. В идеалния случай потърсете изображения, които са ясно идентифицирани като обществено достояние. В противен случай може да се наложи да получите правата за използване на конкретно изображение, като се свържете със собственика на изображението.
WordArt предоставя друг начин за показване на текст. За разлика от обикновения текст, който можете да форматирате, WordArt ви позволява да създавате графично ориентиран текст, който да използвате като заглавия за допълнителен акцент. За да създадете WordArt, изпълнете следните стъпки:
Щракнете върху слайда (в нормален или очертаен изглед), към който искате да добавите WordArt.
Щракнете върху раздела Вмъкване.
В групата Текст щракнете върху иконата на WordArt.
Появява се меню на WordArt.
Щракнете върху стил на WordArt, който да използвате.
PowerPoint показва текстово поле на WordArt на текущия слайд.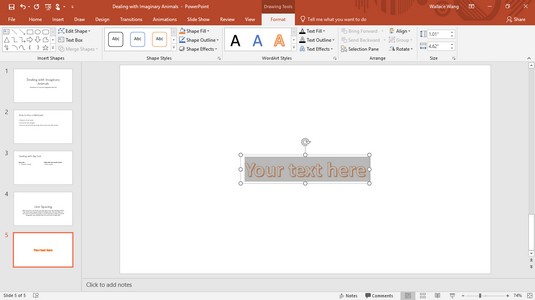
Текстово поле на WordArt също показва раздела Формат на инструменти за рисуване.
Щракнете в текстовото поле на WordArt и въведете текст.
Текстът на WordArt не се показва, когато преглеждате слайдове в изглед Outline.
Понякога може да искате да включите изображение на компютърен екран, за да покажете как работи дадена програма или да покажете как изглежда уебсайтът на конкурент. Ако имате нужда от екранна снимка, PowerPoint може да импортира целия или част от екрана.
За да заснемете екранна снимка, следвайте тези стъпки:
Щракнете върху слайда (в изглед на слайд или контур), към който искате да добавите екранна снимка.
Щракнете върху раздела Вмъкване.
В групата Изображения щракнете върху иконата на екранна снимка.
Появява се меню, което показва всички отворени в момента прозорци.
Щракнете върху екранна снимка, която искате да заснемете.
PowerPoint показва екранната снимка на текущия слайд.
Ако изберете Изрязване на екрана от долната част на менюто, можете да плъзнете мишката, за да изберете само част от екрана, която да заснемете и съхраните на вашия слайд.
Когато добавяте графики към слайд, може да се наложи да преоразмерите или да ги преместите на друго място. За да преоразмерите графично изображение, изпълнете следните стъпки:
Щракнете върху графиката (картина, изрезка, екранна снимка или WordArt), която искате да преоразмерите.
PowerPoint показва манипулатори около избрания от вас обект.
Преместете показалеца на мишката върху манипулатор.
Показалецът на мишката се превръща в двупосочна стрелка.
Задръжте левия бутон на мишката и плъзнете мишката.
PowerPoint преоразмерява избраното от вас графично изображение.
Отпуснете левия бутон на мишката, когато сте доволни от новия размер на вашето графично изображение.
За да преместите графично изображение, изпълнете следните стъпки:
Преместете показалеца на мишката над ръба на графичното изображение, което искате да преместите.
Мишката се превръща в четирипосочна стрелка.
Задръжте левия бутон на мишката и плъзнете мишката.
PowerPoint премества вашето графично изображение.
Отпуснете левия бутон на мишката, когато сте доволни от новата позиция на вашето графично изображение.
След като добавите графично изображение към слайд, по-късно може да решите да го изтриете. За да изтриете графично изображение, изпълнете следните стъпки:
Щракнете върху графичното изображение, което искате да изтриете.
PowerPoint показва манипулатори около избраното от вас графично изображение.
Натиснете Delete.
PowerPoint изтрива избраното от вас графично изображение.
Може да искате да завъртите графични изображения за допълнителни визуални ефекти. За да завъртите изображения или да ги обърнете вертикално или хоризонтално, следвайте тези стъпки:
Щракнете върху графичното изображение, което искате да завъртите.
PowerPoint показва манипулатори около изображението ви заедно със зелена дръжка за завъртане.
Преместете показалеца на мишката върху дръжката за завъртане.
Показалецът на мишката се превръща в кръгла стрелка.
Задръжте левия бутон на мишката и преместете мишката.
PowerPoint завърта вашето графично изображение.
Ако задържите клавиша Shift, докато плъзгате мишката, можете да завъртите изображение на стъпки от 15 градуса.
Отпуснете левия бутон на мишката, когато сте доволни от завъртането на изображението.
PowerPoint третира графиките и текстовите полета като обекти, които можете да придвижвате по слайд. Ако преместите един обект върху друг, той може да блокира част от друг обект.
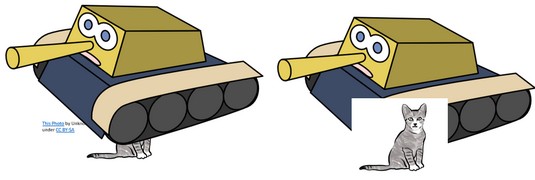
Наслоен обект може да скрие друг обект.
Когато един обект покрива друг, PowerPoint счита, че първият обект е отгоре, а другият обект (този, който е закрит) е отдолу. Премествайки обекти отгоре надолу (или обратно), можете да създадете уникални визуални ефекти (или просто да прикриете части от други обекти по погрешка).
За да преместите графично изображение отгоре или отдолу, когато се наслоява върху друг обект, следвайте тези стъпки:
Щракнете върху графичното изображение, което искате да преместите.
Появява се разделът Формат на инструменти за изображения.
Щракнете върху раздела Формат.
В групата Подреждане щракнете върху иконата Изпращане напред или Изпращане назад.
PowerPoint пренарежда наслояването на вашите графични изображения.
Можете също така да щракнете с десния бутон върху обект и да изберете командата Изпращане напред или Изпращане назад.
Научете как да създавате и управлявате шаблони за Word 2019 с нашето ръководство. Оптимизирайте документите си с персонализирани стилове.
Научете как да настроите отстъп на абзаци в Word 2016, за да подобрите визуалната комуникация на вашите документи.
Как да блокирам Microsoft Word да отваря файлове в режим само за четене в Windows Microsoft Word отваря файлове в режим само за четене, което прави невъзможно редактирането им? Не се притеснявайте, методите са по-долу
Как да коригирате грешки при отпечатването на неправилни документи на Microsoft Word Грешките при отпечатването на документи на Word с променени шрифтове, разхвърляни абзаци, липсващ текст или изгубено съдържание са доста чести. Въпреки това недейте
Ако сте използвали писалката или маркера, за да рисувате върху слайдовете на PowerPoint по време на презентация, можете да запазите чертежите за следващата презентация или да ги изтриете, така че следващия път, когато го покажете, да започнете с чисти слайдове на PowerPoint. Следвайте тези инструкции, за да изтриете чертежи с писалка и маркери: Изтриване на линии една в […]
Библиотеката със стилове съдържа CSS файлове, файлове с разширяем език на стиловия език (XSL) и изображения, използвани от предварително дефинирани главни страници, оформления на страници и контроли в SharePoint 2010. За да намерите CSS файлове в библиотеката със стилове на сайт за публикуване: Изберете Действия на сайта→Преглед Цялото съдържание на сайта. Появява се съдържанието на сайта. Библиотеката Style се намира в […]
Не затрупвайте аудиторията си с огромни числа. В Microsoft Excel можете да подобрите четливостта на вашите табла за управление и отчети, като форматирате числата си така, че да се показват в хиляди или милиони.
Научете как да използвате инструменти за социални мрежи на SharePoint, които позволяват на индивиди и групи да общуват, да си сътрудничат, споделят и да се свързват.
Юлианските дати често се използват в производствени среди като времеви печат и бърза справка за партиден номер. Този тип кодиране на дата позволява на търговците на дребно, потребителите и обслужващите агенти да идентифицират кога е произведен продуктът и по този начин възрастта на продукта. Юлианските дати се използват и в програмирането, военните и астрономията. Различно […]
Можете да създадете уеб приложение в Access 2016. И така, какво всъщност е уеб приложение? Е, уеб означава, че е онлайн, а приложението е просто съкращение от „приложение“. Персонализирано уеб приложение е онлайн приложение за база данни, достъпно от облака с помощта на браузър. Вие създавате и поддържате уеб приложението в настолната версия […]








