Създаване и управление на шаблони за Word 2019

Научете как да създавате и управлявате шаблони за Word 2019 с нашето ръководство. Оптимизирайте документите си с персонализирани стилове.
По подразбиране абзацът няма граница или засенчване в документи на Word 2013. Можете да добавите един или и двата към един абзац или всяка група от параграфи, за да ги откроите от останалата част от документа. Можете да използвате всякаква дебелина на границата, стил и цвят, който харесвате, както и всеки цвят на засенчване.
От външната страна на един абзац се появява граница на абзац. Ако абзацът е с отстъп, границата също ще бъде с отстъп (само отляво и отдясно; отстъпът не се променя за висящи или отстъпи на първи ред).
Ако поставите една и съща рамка около два или повече последователни абзаца, границата ги заобикаля като група. По този начин можете да създавате групи от абзаци, които се появяват в полето заедно за специален акцент.
Във вашия документ щракнете навсякъде в рамките на параграф.
В раздела Начало, в групата Абзац отворете падащия списък на бутона Граници и изберете Извън граници.
Около абзаца се появява обикновена черна рамка. Можете да спрете тук, ако искате обикновена рамка, но следващите стъпки ви показват как да форматирате границата по различни начини.
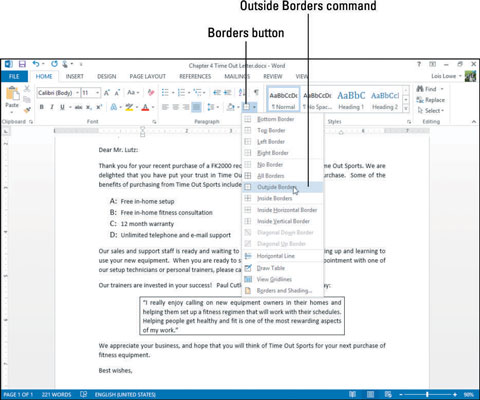
От падащия списък на бутона Border изберете Borders and Shading.
Отваря се диалоговият прозорец Граници и засенчване.
Щракнете върху бутона Сянка.
Границата става по-дебела в долната и дясната страна, симулирайки сянка.
Проверете резултатите в визуализацията в диалоговия прозорец.
Щракнете върху бутона Box.
Границата отново има еднаква дебелина от всички страни. Проверете резултатите в визуализацията.
От падащия списък Цвят изберете цвета на темата Blue, Accent 1; от падащия списък Ширина изберете 1/2 pt; в областта Стил щракнете върху една от пунктираните линии; и в областта Визуализация щракнете върху бутоните, които представляват дясната и лявата страна, като изключите тези страни.
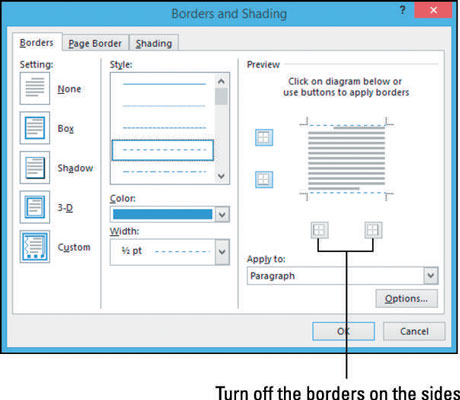
Щракнете върху OK, за да приложите границата към абзаца и след това запишете документа.
Засенчването на абзац му помага да се открои от останалата част от документа и добавя визуален интерес. Можете да използвате засенчване със или без рамка.
Както при рамката, засенчването следва заедно с всички настройки за отстъп, които може да сте посочили за абзаца. Ако абзацът е с отстъп, засенчването също е.
Word прилага само плътно засенчване към абзаци. Ако искате градиентно засенчване зад абзац или друг специален ефект на засенчване, като модел, текстура или графика, поставете текстово поле (изберете Insert→Text Box) и след това приложете желаното засенчване към текстовото поле като Fill , както бихте направили с графика. След това въведете желания текст в текстовото поле.
Във вашия документ щракнете навсякъде в рамките на параграф.
В раздела Начало, в групата Абзац отворете падащия списък Shading и изберете Blue, Accent 1, Lighter 80%.
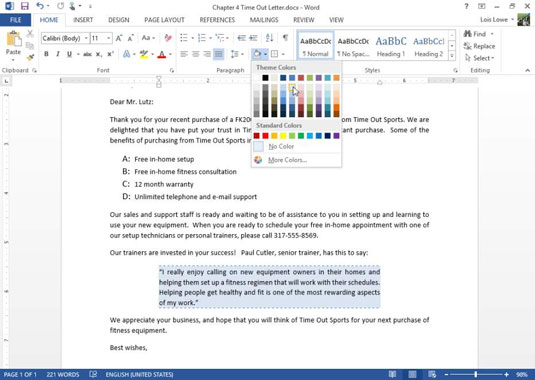
Отворете отново падащия списък Shading и изберете Още цветове.
Отваря се диалоговият прозорец Цветове.
Щракнете върху раздела Стандарт, щракнете върху светложълт квадрат и след това щракнете върху OK, за да приемете новия избор на цвят.
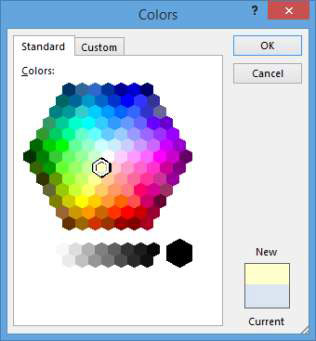
Запазете и затворете документа.
Научете как да създавате и управлявате шаблони за Word 2019 с нашето ръководство. Оптимизирайте документите си с персонализирани стилове.
Научете как да настроите отстъп на абзаци в Word 2016, за да подобрите визуалната комуникация на вашите документи.
Как да блокирам Microsoft Word да отваря файлове в режим само за четене в Windows Microsoft Word отваря файлове в режим само за четене, което прави невъзможно редактирането им? Не се притеснявайте, методите са по-долу
Как да коригирате грешки при отпечатването на неправилни документи на Microsoft Word Грешките при отпечатването на документи на Word с променени шрифтове, разхвърляни абзаци, липсващ текст или изгубено съдържание са доста чести. Въпреки това недейте
Ако сте използвали писалката или маркера, за да рисувате върху слайдовете на PowerPoint по време на презентация, можете да запазите чертежите за следващата презентация или да ги изтриете, така че следващия път, когато го покажете, да започнете с чисти слайдове на PowerPoint. Следвайте тези инструкции, за да изтриете чертежи с писалка и маркери: Изтриване на линии една в […]
Библиотеката със стилове съдържа CSS файлове, файлове с разширяем език на стиловия език (XSL) и изображения, използвани от предварително дефинирани главни страници, оформления на страници и контроли в SharePoint 2010. За да намерите CSS файлове в библиотеката със стилове на сайт за публикуване: Изберете Действия на сайта→Преглед Цялото съдържание на сайта. Появява се съдържанието на сайта. Библиотеката Style се намира в […]
Не затрупвайте аудиторията си с огромни числа. В Microsoft Excel можете да подобрите четливостта на вашите табла за управление и отчети, като форматирате числата си така, че да се показват в хиляди или милиони.
Научете как да използвате инструменти за социални мрежи на SharePoint, които позволяват на индивиди и групи да общуват, да си сътрудничат, споделят и да се свързват.
Юлианските дати често се използват в производствени среди като времеви печат и бърза справка за партиден номер. Този тип кодиране на дата позволява на търговците на дребно, потребителите и обслужващите агенти да идентифицират кога е произведен продуктът и по този начин възрастта на продукта. Юлианските дати се използват и в програмирането, военните и астрономията. Различно […]
Можете да създадете уеб приложение в Access 2016. И така, какво всъщност е уеб приложение? Е, уеб означава, че е онлайн, а приложението е просто съкращение от „приложение“. Персонализирано уеб приложение е онлайн приложение за база данни, достъпно от облака с помощта на браузър. Вие създавате и поддържате уеб приложението в настолната версия […]








