Създаване и управление на шаблони за Word 2019

Научете как да създавате и управлявате шаблони за Word 2019 с нашето ръководство. Оптимизирайте документите си с персонализирани стилове.
Сортирането и групирането в Outlook 2013 са подобни. И двете процедури организират елементите във вашата таблица според колони. Групирането е различно от сортирането по това, че създава групи от подобни елементи, които можете да отваряте или затваряте. Можете да разглеждате само гроздовете, които ви интересуват, и да игнорирате всички останали гроздове.
Например, когато балансирате чековата си книжка, вероятно сортирате чековете си по номер на чека. По време на данъчно облагане групирате чековете си: правите купчина чекове за медицински разходи, още една купчина чекове за благотворителни удръжки и още една купчина чекове за парите, които сте инвестирали в книгите For LuckyTemplates .
След това можете да добавите сумите, които сте похарчили във всяка категория, и да въведете тези цифри в данъчната си декларация.
Най-бързият начин за групиране на елементи е да щракнете с десния бутон върху заглавието на колоната, по която искате да групирате, и след това да изберете Групиране по това поле. Автоматично се появява полето Group By, а името на полето, което сте избрали, се появява автоматично в полето Group By. Това не е ли хлъзгаво?
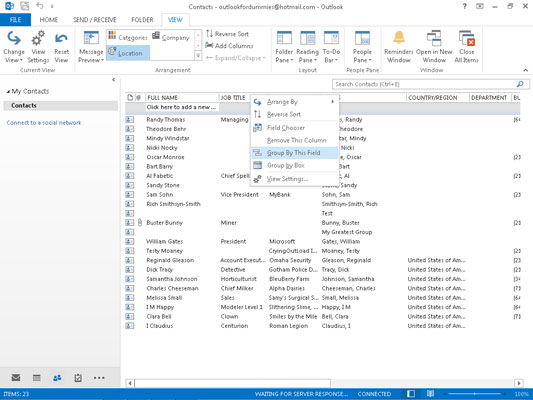
Групиран изглед ви показва имената на колоните, които сте използвали, за да създадете групирания изглед. Ако щракнете върху иконата Контакти и изберете изглед на списък (който групира вашите контакти по компания), ще видите група от триъгълни икони от лявата страна на списъка.
Думата Компания се появява до всяка икона, защото това е колоната, в която е групиран изгледът. Име на фирма се появява до думата Компания; групираният изглед има отделен раздел за всяка компания в списъка.
Иконата в левия край на думата Компания сочи директно надясно или надолу и надясно.
Икона, сочеща директно вдясно, означава, че има още какво да се види: Щракнете върху нея, за да разкриете другите елементи, които принадлежат към групата.
Триъгълник, наклонен надолу и надясно, означава, че няма какво повече да се види; това, което виждате, е това, което получавате в тази група.
Ако щракнете върху името на компанията, но не и върху иконата, избирате цялата група. Можете да изтриете групата, ако изберете името на фирмата и натиснете Delete. Когато е избрана групова лента, тя се маркира в синьо, за да се разграничи от останалите.
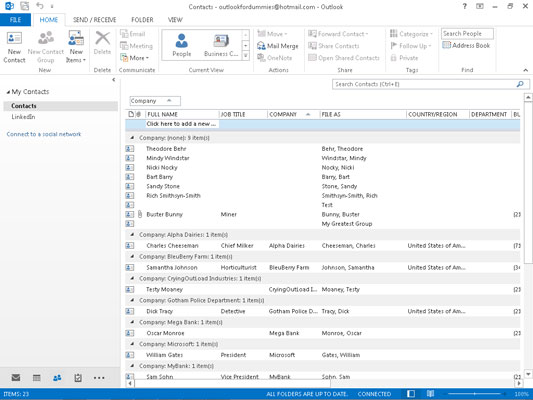
Можете да щракнете върху всеки триъгълник един по един, за да отворите и затворите отделни групи, или можете да отворите или затворите всички групи едновременно.
За да отворите или затворите групи, изпълнете следните стъпки:
Щракнете върху раздела Изглед и щракнете върху бутона Разгъване/Свиване.
Разширяването и свиването са драматични думи за това, което правите с тези групи. Не е като Скарлет О'Хара да получава изпаренията; това е просто разкриване (разширяване) или скриване (свиване) на съдържанието.
Изберете Сгъване на тази група или Разгъване на тази група.
За да разгънете или свиете всички групи, изберете Разгъване на всички или Сгъване на всички.
Какво може да бъде по-лесно?
Научете как да създавате и управлявате шаблони за Word 2019 с нашето ръководство. Оптимизирайте документите си с персонализирани стилове.
Научете как да настроите отстъп на абзаци в Word 2016, за да подобрите визуалната комуникация на вашите документи.
Как да блокирам Microsoft Word да отваря файлове в режим само за четене в Windows Microsoft Word отваря файлове в режим само за четене, което прави невъзможно редактирането им? Не се притеснявайте, методите са по-долу
Как да коригирате грешки при отпечатването на неправилни документи на Microsoft Word Грешките при отпечатването на документи на Word с променени шрифтове, разхвърляни абзаци, липсващ текст или изгубено съдържание са доста чести. Въпреки това недейте
Ако сте използвали писалката или маркера, за да рисувате върху слайдовете на PowerPoint по време на презентация, можете да запазите чертежите за следващата презентация или да ги изтриете, така че следващия път, когато го покажете, да започнете с чисти слайдове на PowerPoint. Следвайте тези инструкции, за да изтриете чертежи с писалка и маркери: Изтриване на линии една в […]
Библиотеката със стилове съдържа CSS файлове, файлове с разширяем език на стиловия език (XSL) и изображения, използвани от предварително дефинирани главни страници, оформления на страници и контроли в SharePoint 2010. За да намерите CSS файлове в библиотеката със стилове на сайт за публикуване: Изберете Действия на сайта→Преглед Цялото съдържание на сайта. Появява се съдържанието на сайта. Библиотеката Style се намира в […]
Не затрупвайте аудиторията си с огромни числа. В Microsoft Excel можете да подобрите четливостта на вашите табла за управление и отчети, като форматирате числата си така, че да се показват в хиляди или милиони.
Научете как да използвате инструменти за социални мрежи на SharePoint, които позволяват на индивиди и групи да общуват, да си сътрудничат, споделят и да се свързват.
Юлианските дати често се използват в производствени среди като времеви печат и бърза справка за партиден номер. Този тип кодиране на дата позволява на търговците на дребно, потребителите и обслужващите агенти да идентифицират кога е произведен продуктът и по този начин възрастта на продукта. Юлианските дати се използват и в програмирането, военните и астрономията. Различно […]
Можете да създадете уеб приложение в Access 2016. И така, какво всъщност е уеб приложение? Е, уеб означава, че е онлайн, а приложението е просто съкращение от „приложение“. Персонализирано уеб приложение е онлайн приложение за база данни, достъпно от облака с помощта на браузър. Вие създавате и поддържате уеб приложението в настолната версия […]








