Създаване и управление на шаблони за Word 2019

Научете как да създавате и управлявате шаблони за Word 2019 с нашето ръководство. Оптимизирайте документите си с персонализирани стилове.
Access 2016 ви предоставя много опции за създаване на формуляри. Подобно на отчетите и заявките, формулярите се именуват и съхраняват във файла на базата данни. Формулярите са пълноценни обекти на Access, така че можете лесно да ги персонализирате, за да отговарят на нуждите на вашия бизнес.
В зависимост от вашите нужди можете да създавате формуляри по три начина:
Инструментите за формуляри създават атрактивни форми с едно щракване на мишката.
Съветникът за формуляри задава някои въпроси и след това създава атрактивен формуляр въз основа на вашите отговори.
Бутоните за дизайн на формуляр и празен формуляр ви позволяват да започнете с празен формуляр и да надграждате от самото начало.
Инструментите за формуляри и съветника за формуляри улесняват създаването на формуляр.
Съветникът за формуляри и инструментите за формуляри са спестяващ време подарък от вашите приятели в Microsoft. Използвайте ги, за да създадете вашите формуляри. Те вършат трудните неща, така че всичко, което трябва да направите, е да осигурите финалните щрихи.
Използвайте тези критерии, за да определите кой инструмент за изграждане на формуляри да използвате:
Използвайте инструментите за формуляри, ако
Искате всички полета в избраната таблица или заявка да се показват във формуляра.
Не искате контрол върху типа стил, който се прилага към формуляра.
Използвайте съветника за формуляри, ако
Искате да изберете конкретни полета за вашия формуляр.
Искате да изберете полета от повече от една таблица или заявка.
Искате да изберете от списък с оформления за вашия формуляр.
Има добри и лоши новини за тези инструменти:
Добри новини: Бързи са и не задават никакви въпроси и не отговарят!
Лоша новина: Те са изключително негъвкави глупаци.
Искате по-голям шрифт и различен цвят на фона? Запази го за себе си. Инструментите за формуляри решават какъв шрифт, цветове и оформление получавате.
След като създадете формуляр с инструмент за формуляри, можете да промените формуляра.
За да създадете формуляр с помощта на един от бутоните Формуляри, отворете вашата база данни и следвайте тези стъпки:
От навигационния екран изберете таблицата или заявката, която съдържа данните, които новият ви формуляр трябва да покаже.
Щракнете върху раздела Създаване на лентата.
На лентата се появяват няколко групи бутони, включително групата Формуляри.
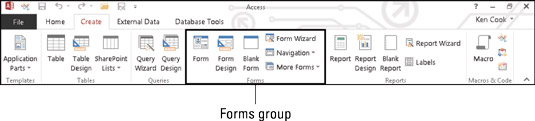
Разделът Създаване на лентата съдържа бутоните Формуляри.
Щракнете върху бутона за формуляр по ваш избор от бутоните Формуляри.
Бутонът Прост формуляр е обозначен с Формуляр. Бутоните Множество елементи и Разделен формуляр са в падащия списък Още формуляри.
Красива форма се появява пред очите ви.
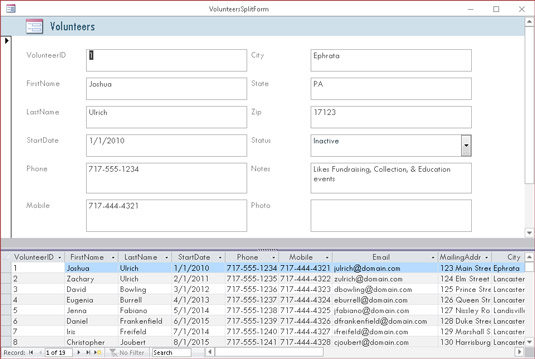
Формуляр на базата на таблицата Доброволци с помощта на бутона Разделен формуляр.
За да завършите формуляра си, изпълнете следните стъпки:
Щракнете върху бутона Запиши в лентата с инструменти за бърз достъп.
Появява се диалоговият прозорец Запиши като.
Въведете име за формуляра в диалоговия прозорец и щракнете върху OK.
Името на вашия формуляр се показва в навигационния екран.
Когато искате да контролирате избора на полета и стила на дизайн на формуляра, използвайте съветника за формуляри.
Както при всички съветници на Access, съветникът за формуляри ви превежда през процеса на създаване. За да използвате съветника за формуляри, изпълнете следните стъпки:
Отворете файла с вашата база данни.
Щракнете върху раздела Създаване на лентата.
На лентата се появяват няколко групи бутони, включително групата Формуляри.
Щракнете върху бутона Form Wizard.
Съветникът за формуляри влиза в действие.
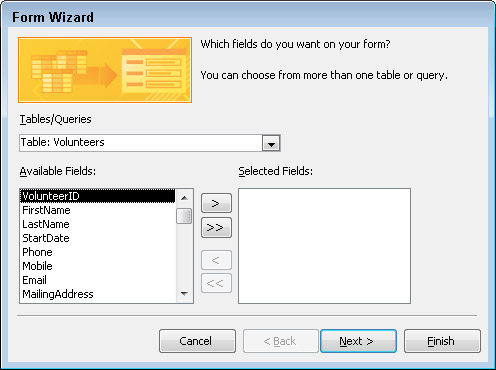
Изберете източника на данни и полетата, които искате да видите във формуляра.
Използвайки падащото меню Таблици/Заявки, изберете източника на полетата на формуляра:
Щракнете върху стрелката надолу, за да изброите таблиците и заявките на базата данни.
Изберете таблицата или заявката, която съдържа полетата, които искате да видите с този формуляр.
Съветникът за формуляри изброява наличните полета.
Изберете полетата, които искате.
За да изберете отделни полета, щракнете двукратно върху всяко поле, което искате, в списъка с налични полета.
Ако искате да добавите всички полета от вашата таблица или заявка към вашия формуляр, щракнете върху бутона >> в средата на екрана.
Чувствайте се свободни да избирате полета от различни таблици, при условие че таблиците са свързани правилно. Помощникът няма да ви позволи да изберете полета от несвързани таблици.
За да премахнете поле, което случайно сте избрали, щракнете двукратно върху името му в списъка Избрани полета. Полето се връща обратно към страната на наличните полета на диалоговия прозорец.
След като сте избрали всички полета, които искате да включите във вашия формуляр, щракнете върху Напред.
Ако сте избрали полета от повече от една таблица, съветникът за формуляри отделя малко време, за да попита как искате да организирате данните във вашия формуляр. Ако изберете да организирате данните си по родителската таблица, ще бъдете помолени да покажете данните от дъщерната таблица като едно от двете
Подформуляр: Показва данни от двете таблици в един формуляр.
Свързан формуляр: Създава бутон, който при щракване ще ви отведе до нов формуляр, който показва данните от дъщерната таблица.
Когато съветникът попита за оформлението на формуляра, изберете едно от следните оформления и след това щракнете върху Напред:
Колонна: Записите се показват един по един.
Таблица: Показват се няколко записа едновременно с атрактивен стил, приложен към формуляра.
Лист с данни: Няколко записа се показват едновременно по доста непривлекателен начин, подобен на електронни таблици.
Обосновано: Подрежда полетата във формуляра в подреден блок от редове, които имат ясно изразени ляво и дясно поле.
Въведете описателно заглавие в Какво заглавие искате за вашия формуляр? поле в горната част на екрана на съветника за формуляри.
Има основателни причини да дадете на формуляра си описателно заглавие, а не име по подразбиране (което е името на източника на данни):
Таблици и формуляри, които споделят едно и също име, могат да станат объркващи.
Името, което въвеждате, се използва за запазване на вашия формуляр. В имената на формуляри са разрешени букви и цифри. Това е чудесна възможност да разберете използването на формуляра чрез името му.
Щракнете върху Готово, за да отворите формуляра в изглед на формуляр.
Вашият нов формуляр се появява на екрана.
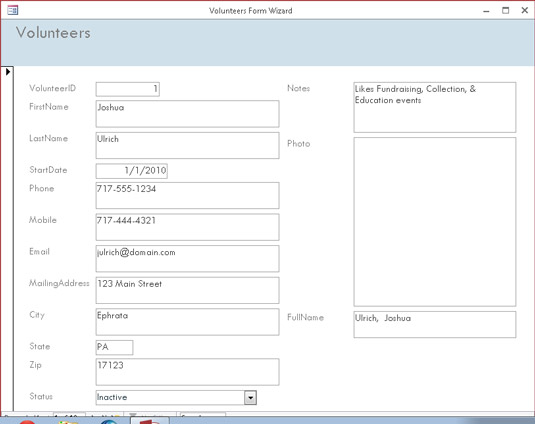
Изглеждаш добре. Формуляр, създаден от съветника за формуляри.
Съветникът за формуляри автоматично записва формуляра като част от процеса на създаване. Не е необходимо ръчно да го записвате и именувате. Всички запазени формуляри се показват в секцията Формуляри на навигационния екран.
Научете как да създавате и управлявате шаблони за Word 2019 с нашето ръководство. Оптимизирайте документите си с персонализирани стилове.
Научете как да настроите отстъп на абзаци в Word 2016, за да подобрите визуалната комуникация на вашите документи.
Как да блокирам Microsoft Word да отваря файлове в режим само за четене в Windows Microsoft Word отваря файлове в режим само за четене, което прави невъзможно редактирането им? Не се притеснявайте, методите са по-долу
Как да коригирате грешки при отпечатването на неправилни документи на Microsoft Word Грешките при отпечатването на документи на Word с променени шрифтове, разхвърляни абзаци, липсващ текст или изгубено съдържание са доста чести. Въпреки това недейте
Ако сте използвали писалката или маркера, за да рисувате върху слайдовете на PowerPoint по време на презентация, можете да запазите чертежите за следващата презентация или да ги изтриете, така че следващия път, когато го покажете, да започнете с чисти слайдове на PowerPoint. Следвайте тези инструкции, за да изтриете чертежи с писалка и маркери: Изтриване на линии една в […]
Библиотеката със стилове съдържа CSS файлове, файлове с разширяем език на стиловия език (XSL) и изображения, използвани от предварително дефинирани главни страници, оформления на страници и контроли в SharePoint 2010. За да намерите CSS файлове в библиотеката със стилове на сайт за публикуване: Изберете Действия на сайта→Преглед Цялото съдържание на сайта. Появява се съдържанието на сайта. Библиотеката Style се намира в […]
Не затрупвайте аудиторията си с огромни числа. В Microsoft Excel можете да подобрите четливостта на вашите табла за управление и отчети, като форматирате числата си така, че да се показват в хиляди или милиони.
Научете как да използвате инструменти за социални мрежи на SharePoint, които позволяват на индивиди и групи да общуват, да си сътрудничат, споделят и да се свързват.
Юлианските дати често се използват в производствени среди като времеви печат и бърза справка за партиден номер. Този тип кодиране на дата позволява на търговците на дребно, потребителите и обслужващите агенти да идентифицират кога е произведен продуктът и по този начин възрастта на продукта. Юлианските дати се използват и в програмирането, военните и астрономията. Различно […]
Можете да създадете уеб приложение в Access 2016. И така, какво всъщност е уеб приложение? Е, уеб означава, че е онлайн, а приложението е просто съкращение от „приложение“. Персонализирано уеб приложение е онлайн приложение за база данни, достъпно от облака с помощта на браузър. Вие създавате и поддържате уеб приложението в настолната версия […]








