Създаване и управление на шаблони за Word 2019

Научете как да създавате и управлявате шаблони за Word 2019 с нашето ръководство. Оптимизирайте документите си с персонализирани стилове.
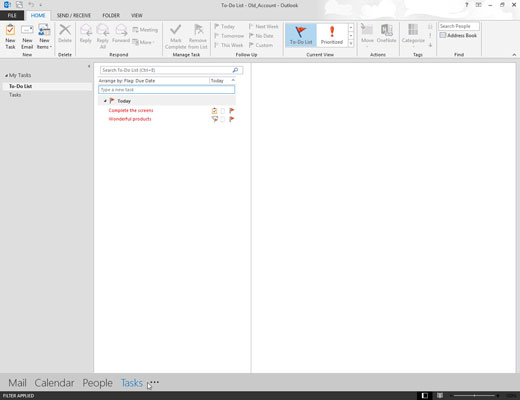
Щракнете върху бутона Задачи в навигационния екран (или натиснете Ctrl+4).
Появява се вашият списък със задачи.

Щракнете върху бутона Нова задача (или натиснете Ctrl+N).
Появява се формулярът за задача.
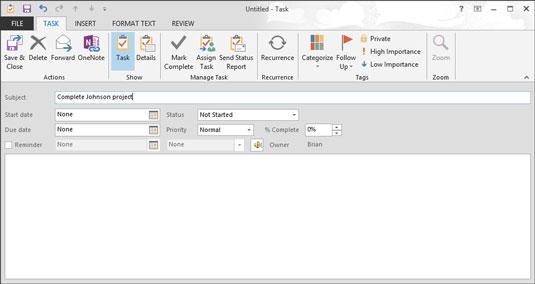
Въведете името на задачата в полето Тема.
Използвайте тема, която ще ви помогне да запомните каква е задачата. Основната причина да създадете задача е да ви помогне да запомните да изпълните задачата.
Можете да завършите на този етап, като щракнете върху бутона Save & Close или натиснете Alt+S, ако искате да добавите само името на задачата към вашия списък. Ако искате да отбележите краен срок, начална дата, напомняния и т.н., имате още какво да направите. Всички останали стъпки са по избор; можете да пропуснете тези, които не ви интересуват.
Въведете името на задачата в полето Тема.
Използвайте тема, която ще ви помогне да запомните каква е задачата. Основната причина да създадете задача е да ви помогне да запомните да изпълните задачата.
Можете да завършите на този етап, като щракнете върху бутона Save & Close или натиснете Alt+S, ако искате да добавите само името на задачата към вашия списък. Ако искате да отбележите краен срок, начална дата, напомняния и т.н., имате още какво да направите. Всички останали стъпки са по избор; можете да пропуснете тези, които не ви интересуват.
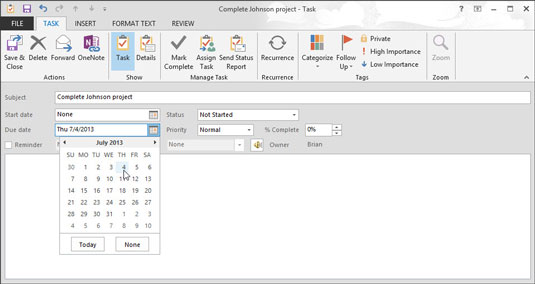
(По избор) За да зададете краен срок на задачата, щракнете върху полето Краен срок. Въведете датата на падежа в полето Краен срок.
Можете да въведете дата в Outlook по няколко начина. Можете да въведете 7/4/13 , първия петък на юли или Три седмици след петък . Можете също така да щракнете върху бутона за превъртане надолу (триъгълник) в десния край на текстовото поле за дата и да изберете желаната дата от падащия календар.
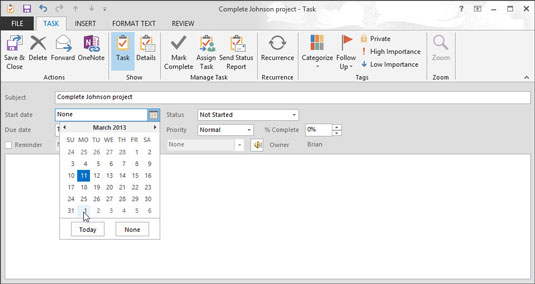
(По избор) За да зададете начална дата на задачата, щракнете върху полето Начална дата и въведете началната дата.
Ако не сте започнали задачата, можете да пропуснете тази стъпка. Можете да използвате същите трикове, за да въведете началната дата, която използвате за въвеждане на крайната дата.
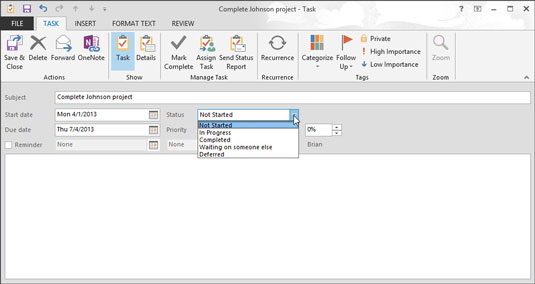
(По избор) Щракнете върху полето Състояние, за да изберете състоянието на задачата.
Ако все още не сте започнали, оставете Status зададено на Not Started. Можете също да изберете В ход, Завършено, Изчакване на някой друг или Отложено.
(По избор) Щракнете върху полето Състояние, за да изберете състоянието на задачата.
Ако все още не сте започнали, оставете Status зададено на Not Started. Можете също да изберете В ход, Завършено, Изчакване на някой друг или Отложено.
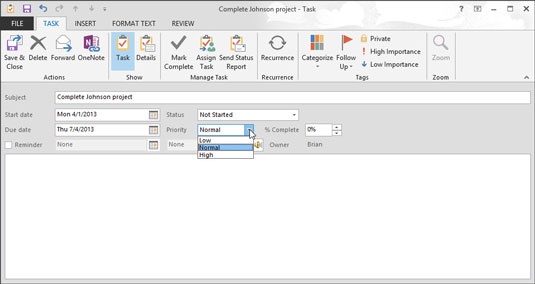
(По избор) Щракнете върху триъгълника в десния край на полето Приоритет, за да изберете приоритет.
Ако не промените нищо, приоритетът остава нормален. Можете също да изберете Високо или Ниско.
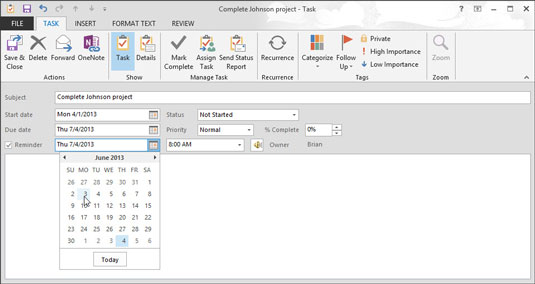
(По избор) Поставете отметка в квадратчето Напомняне, ако искате да бъдете напомнени, преди задачата да изтече.
Ако предпочитате да забравите задачата, забравете напомнянето. Но тогава защо да влизате в задачата?
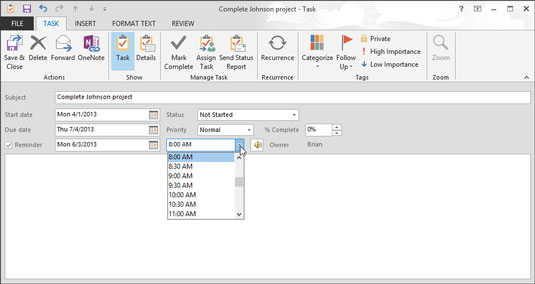
1
(По избор) Щракнете върху квадратчето за дата до квадратчето за отметка Напомняне и въведете датата, на която искате да бъдете напомнени.
Ако сте въвели краен срок, Outlook вече е въвел тази дата в полето Напомняне. Можете да въведете всяка дата, която желаете. Ако изберете дата в миналото, Outlook ви уведомява, че няма да задава напомняне. Ако отворите менюто за превъртане надолу, като щракнете върху иконата отдясно на полето за дата, се появява календар. Можете да щракнете върху желаната дата в календара.
1
(По избор) Щракнете върху квадратчето за дата до квадратчето за отметка Напомняне и въведете датата, на която искате да бъдете напомнени.
Ако сте въвели краен срок, Outlook вече е въвел тази дата в полето Напомняне. Можете да въведете всяка дата, която желаете. Ако изберете дата в миналото, Outlook ви уведомява, че няма да задава напомняне. Ако отворите менюто за превъртане надолу, като щракнете върху иконата отдясно на полето за дата, се появява календар. Можете да щракнете върху желаната дата в календара.
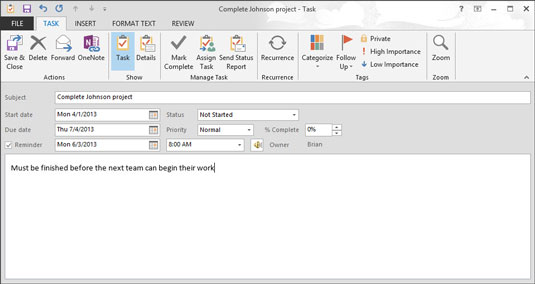
1
(По избор) Въведете часа, в който искате да активирате напомнянето в полето за време.
Най-лесният начин да зададете час е да напишете числата за времето. Нямате нужда от двоеточия или нещо специално. Ако искате да приключите до 14:35, просто въведете 235 . Outlook приема, че не сте вампир – той планира вашите задачи и срещи през дневните часове, освен ако не кажете друго.
(Ако сте вампир, тип 235а, и Outlook превежда, че да се 02:35 ч Ако просто трябва да бъде с правилна пунктуация, Outlook може да се справи и това.)

1
(По избор) В текстовото поле въведете различни бележки и информация за тази задача.
Ако трябва да спазвате указания за срещата, списък с консумативи или каквото и да е, всичко се вписва тук.
Щракнете върху бутона Save & Close, за да завършите. Новата ви задача вече е включена във вашия списък със задачи и чака да бъде извършена от някой щастлив човек. За съжаление този човек вероятно сте вие.
Научете как да създавате и управлявате шаблони за Word 2019 с нашето ръководство. Оптимизирайте документите си с персонализирани стилове.
Научете как да настроите отстъп на абзаци в Word 2016, за да подобрите визуалната комуникация на вашите документи.
Как да блокирам Microsoft Word да отваря файлове в режим само за четене в Windows Microsoft Word отваря файлове в режим само за четене, което прави невъзможно редактирането им? Не се притеснявайте, методите са по-долу
Как да коригирате грешки при отпечатването на неправилни документи на Microsoft Word Грешките при отпечатването на документи на Word с променени шрифтове, разхвърляни абзаци, липсващ текст или изгубено съдържание са доста чести. Въпреки това недейте
Ако сте използвали писалката или маркера, за да рисувате върху слайдовете на PowerPoint по време на презентация, можете да запазите чертежите за следващата презентация или да ги изтриете, така че следващия път, когато го покажете, да започнете с чисти слайдове на PowerPoint. Следвайте тези инструкции, за да изтриете чертежи с писалка и маркери: Изтриване на линии една в […]
Библиотеката със стилове съдържа CSS файлове, файлове с разширяем език на стиловия език (XSL) и изображения, използвани от предварително дефинирани главни страници, оформления на страници и контроли в SharePoint 2010. За да намерите CSS файлове в библиотеката със стилове на сайт за публикуване: Изберете Действия на сайта→Преглед Цялото съдържание на сайта. Появява се съдържанието на сайта. Библиотеката Style се намира в […]
Не затрупвайте аудиторията си с огромни числа. В Microsoft Excel можете да подобрите четливостта на вашите табла за управление и отчети, като форматирате числата си така, че да се показват в хиляди или милиони.
Научете как да използвате инструменти за социални мрежи на SharePoint, които позволяват на индивиди и групи да общуват, да си сътрудничат, споделят и да се свързват.
Юлианските дати често се използват в производствени среди като времеви печат и бърза справка за партиден номер. Този тип кодиране на дата позволява на търговците на дребно, потребителите и обслужващите агенти да идентифицират кога е произведен продуктът и по този начин възрастта на продукта. Юлианските дати се използват и в програмирането, военните и астрономията. Различно […]
Можете да създадете уеб приложение в Access 2016. И така, какво всъщност е уеб приложение? Е, уеб означава, че е онлайн, а приложението е просто съкращение от „приложение“. Персонализирано уеб приложение е онлайн приложение за база данни, достъпно от облака с помощта на браузър. Вие създавате и поддържате уеб приложението в настолната версия […]








